Vous cherchez une solution efficace à la suppression de Beautiful Photos New Tab – FreshTab du système? Avez-vous essayé plusieurs mesures concernant le but particulier, mais pas en mesure de le faire? Eh bien alors passez par l'article posté ci-dessous attentivement car il comprend une solution de travail éprouvée à la question particulière.
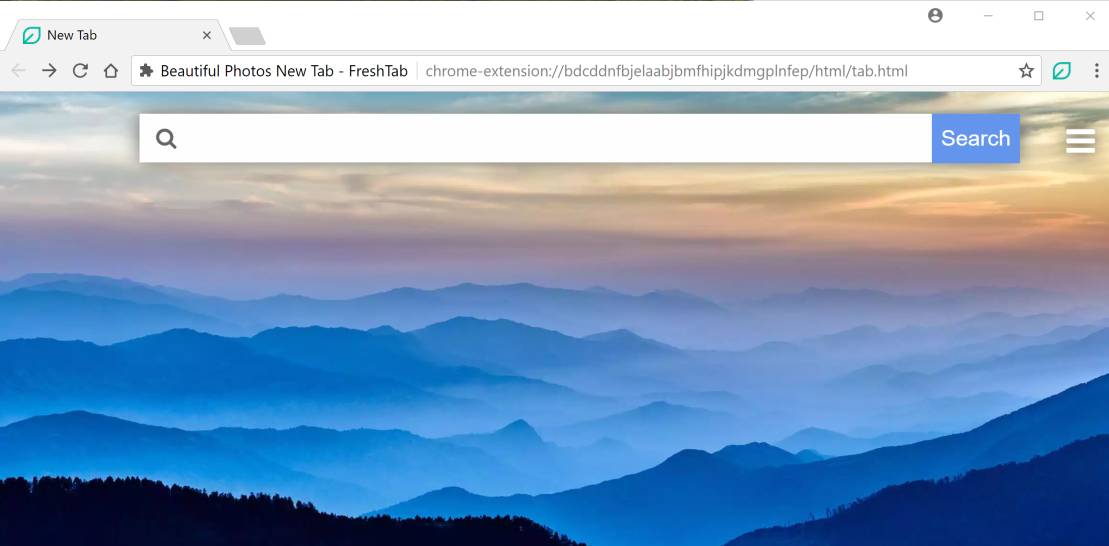
Rapport d'expert sur les belles photos Nouvel onglet – FreshTab
Appartient à la catégorie des pirates de navigateur, Beautiful Photos New Tab – FreshTab a été identifié comme une extension de navigateur harmonieuse avec tous les clients Internet basés sur Chromium. Les développeurs de ce programme le présentent comme un nouvel onglet de remplacement pour les internautes via le magasin en ligne Chrome. Il prétend simplement être un compagnon efficace pour les photographes professionnels et amateurs. Néanmoins sur la contradiction à quoi que ce soit est promis ou réclamés, il est recommandé de ne pas faire confiance au programme ni de faire son usage et plutôt se concentrer sur la désinstallation de Beautiful Photos New Tab – FreshTab du système comme selon les chercheurs de sécurité du système mesure possible à la libération du système de tous les traits négatifs mentionnés ci-dessous.
Comment belles photos nouvel onglet – FreshTab se cache à l'intérieur du PC?
- Beautiful Tabs Nouvel onglet – FreshTab possède une adresse officielle sur le Chrome Web Store à l'adresse 'h [tt] ps: //chrome.google [.] Com / webstore / detail / beautiful-photos-new-tab / bdcddnfbjelaabjbmfhipjkdmgplnfep'. Donc, généralement télécharger directement à partir de leur.
- Cependant, on pourrait obtenir ce programme vicieux à l'intérieur de son PC à travers des campagnes de spam.
- Jouer à des jeux en ligne et utiliser des périphériques contaminés pour transférer des données d'un système à un autre entraîne également dans une très large mesure l'invasion de ce programme périlleux à l'intérieur du système.
- Il se propage souvent à travers des logiciels piratés, des hardwares corrompus et des sites pornographiques.
Traits terribles de belles photos nouvel onglet – FreshTab
- Beautiful Tabs Nouvel onglet – FreshTab d' abord acquérir le contrôle sur l'ensemble du PC, puis modifie ses paramètres de registre Windows prédéfinis. Il apporte réellement cette modification particulière dans le but d'obtenir l'activation automatique dans le système avec chaque redémarrage de Windows.
- Hijacker en outre, détourne le navigateur installé dans le système, puis modifie sa page d'accueil ainsi que le fournisseur de recherche à https [:] // searchprem [.] Com. Cela finit par rediriger vers des pages de résultats de recherche à partir de http [:] // search.yahoo [.] Com.
- Provoque des dommages à la vie privée de l'utilisateur en recueillant ses informations personnelles et en les révélant aux escrocs en ligne à des fins commerciales.
- Télécharge et installe de nombreuses autres menaces malveillantes menaçantes dans le système sans que l'utilisateur reconnaisse en dégradant la capacité de travail du programme antimalware qui y est installé.
- Diminue la vitesse du PC dans une très large mesure en occupant une énorme quantité de CPU disponible ainsi que de l'espace mémoire.
Par conséquent, pour libérer le PC ainsi que ses paramètres prédéfinis de tous ces problèmes d'altération non désirés, il est indubitablement très essentiel pour les utilisateurs de désinstaller Beautiful Photos New Tab – FreshTab à partir de celui-ci.
Gratuit scanner votre PC Windows pour détecter Beautiful Photos New Tab – FreshTab
Savoir Comment désinstaller Beautiful Photos New Tab – FreshTab manuellement a partir de PC sous Windows
Pour le faire, il est conseillé que, démarrez votre PC en mode sans échec en suivant simplement les étapes suivantes: –
Etape 1. Redémarrez votre ordinateur et le bouton Appuyez sur F8 jusqu’à ce que vous obtenez la fenêtre suivante.

Etape 2. Après que le nouvel écran vous devez sélectionner l’ option de mode sans échec pour poursuivre ce processus.

Maintenant Afficher les fichiers cachés comme suit:
Etape 1. Allez dans Démarrer Menu >> Panneau de configuration >> Option de dossier.

Etape 2. Maintenant presse Voir Tab >> Advance catégorie Réglage >> fichiers cachés ou des dossiers.

Etape 3. Ici , vous devez cocher dans Afficher les fichiers cachés , le dossier ou les lecteurs.
Etape 4. Enfin frappé Appliquer puis sur OK bouton et à la fin fermer la fenêtre en cours.
Temps À Supprimer Beautiful Photos New Tab – FreshTab de différents navigateurs Web
Pour Google Chrome
Etape 1. Démarrez Google Chrome et chaud icône Menu dans le coin supérieur droit de l’écran, puis sélectionnez l’ option Paramètres.

Etape 2. Vous devez sélectionner requis fournisseur de recherche dans l’ option de recherche.

Etape 3. Vous pouvez également gérer le moteur de recherche et en faire votre réglage de personnaliser en cliquant sur Make it bouton par défaut.

Réinitialiser Google Chrome maintenant de manière donnée: –
Etape 1. Get Icône de menu >> Paramètres >> Réinitialiser les paramètres >> Réinitialiser

Pour Mozilla Firefox: –
Etape 1. Démarrez Mozilla Firefox >> icône de réglage >> Options.

Etape 2. Appuyez sur Rechercher et choisir l’ option requise fournisseur de recherche pour en faire défaut et également supprimer Beautiful Photos New Tab – FreshTab d’ici.

Etape 3. Vous pouvez également ajouter d’ autres options de recherche sur votre Mozilla Firefox.
Réinitialiser Mozilla Firefox
Etape 1. Choisissez Paramètres >> Ouvrir le menu Aide >> Dépannage >> Réinitialiser Firefox

Etape 2. Encore une fois cliquez sur Réinitialiser Firefox pour éliminer Beautiful Photos New Tab – FreshTab en clics.

Pour Internet Explorer
Si vous souhaitez supprimer Beautiful Photos New Tab – FreshTab partir d’Internet Explorer, puis s’il vous plaît suivez ces étapes.
Etape 1. Démarrez votre navigateur IE et sélectionner l’ icône de vitesse >> Gérer les modules complémentaires.

Etape 2. Choisissez Recherche fournisseur >> Trouver plus de fournisseurs de recherche.

Etape 3. Vous pouvez sélectionner votre moteur de recherche préféré.

Etape 4. Maintenant Appuyez sur Ajouter à l’ option Internet Explorer >> Découvrez faire mon moteur de recherche par défaut du fournisseur De Ajouter Recherche fournisseur fenêtre puis cliquez sur Ajouter option.

Etape 5. relancer Enfin le navigateur pour appliquer toutes les modifications.
Réinitialiser Internet Explorer
Etape 1. Cliquez sur Engrenage Icône >> Options Internet >> Tab Advance >> Réinitialiser >> Cochez Supprimer les paramètres personnels >> puis appuyez sur Reset pour supprimer Beautiful Photos New Tab – FreshTab complètement.

Effacer l’historique de navigation et supprimer tous les cookies
Etape 1. Démarrer avec les Options Internet >> Onglet Général >> Historique de navigation >> Sélectionnez Supprimer >> Voir le site Web de données et les cookies et puis finalement cliquez sur Supprimer.

Savoir comment résoudre les paramètres DNS
Etape 1. Accédez au coin inférieur droit de votre bureau et clic droit sur l’ icône Réseau, tapez plus loin Ouvrir Centre Réseau et partage.

Etape 2. Dans la vue de votre section de réseaux actifs, vous devez choisir Local Area Connection.

Etape 3. Cliquez sur Propriétés dans le bas de la zone locale fenêtre État de la connexion.

Etape 4. Ensuite , vous devez choisir Internet Protocol Version 4 (V4 TCP / IP), puis tapez sur Propriétés ci – dessous.

Etape 5. Enfin , activez l’option Obtenir l’ adresse du serveur DNS automatiquement et appuyez sur le bouton OK appliquer les modifications.

Eh bien , si vous êtes toujours confrontés à des problèmes dans l’ élimination des menaces de logiciels malveillants , alors vous pouvez vous sentir libre de poser des questions . Nous nous sentirons obligés de vous aider.





