Avez-vous remarqué UpdateFilter ou visité récemment ce site Web sans le savoir? UpdateFilter est un site Web souvent considéré comme faisant partie d'une infection par un pirate de navigateur. Si vous avez remarqué la présence de UpdateFilter, vous devez vous dépêcher de le supprimer. UpdateFilter a été promu par les gestionnaires de téléchargement Installcore, que vous pouvez trouver sur certains fournisseurs tiers ou sur le site Web. En outre, nous fournirons des informations sur la fonctionnalité UpdateFilter afin que vous puissiez l'identifier et un guide de suppression complet préparé par notre équipe de manière à ce que même les utilisateurs sans connaissances informatiques avancées puissent l'exécuter. Afin d'éviter des infections similaires à l'avenir, vous devez rester à l'écart des sites de partage de fichiers inconnus.
Depuis UpdateFilter est un pirate de l'air, vous ne devriez pas être surpris de constater que votre page d'accueil a été changée en UpdateFilter.com à votre insu. UpdateFilter n'est pas le seul site Web utilisé par le pirate de navigateur pour modifier les paramètres du navigateur. De plus, il est toujours possible d'infecter le système avec différents types de logiciels malveillants, car ces liens peuvent vous diriger vers des sites Web non approuvés. La page de résultats de recherche peut contenir des liens vers des sites publicitaires. cependant, si votre navigateur par défaut est Google Chrome, les résultats de la recherche seront affichés via search.navegaki.com.
Par conséquent, il est important de télécharger des programmes uniquement à partir de sites Web officiels et de ne pas installer trop souvent des applications gratuites. Nous vous déconseillons de cliquer sur l'une de ces publicités, car il est possible que vous soyez exposé à différentes menaces. Même si UpdateFilter assiste des tiers en envoyant des cookies sur votre ordinateur, il n'approuve pas les tiers pour afficher vos publicités. Étant donné que plusieurs sites peuvent promouvoir leurs services et produits via des liens sponsorisés, il est important que vous ignoriez ces liens pour éviter de vous arrêter accidentellement sur une page corrompue. Si vous souhaitez naviguer sur Internet sans rencontrer de publicités tierces, supprimez UpdateFilter de votre ordinateur et choisissez un moteur de recherche fiable comme page d'accueil. Suivez les étapes manuelles ci-dessous ou vous pouvez passer au scanner UpdateFilter pour le détecter et le supprimer de votre système.
Gratuit scanner votre PC Windows pour détecter UpdateFilter
Comment faire pour supprimer manuellement UpdateFilter De Compromised PC
Désinstaller UpdateFilter et application Suspicious Panneau de configuration
Etape 1. Clic droit sur le bouton Démarrer et sélectionnez l’option Panneau de configuration.
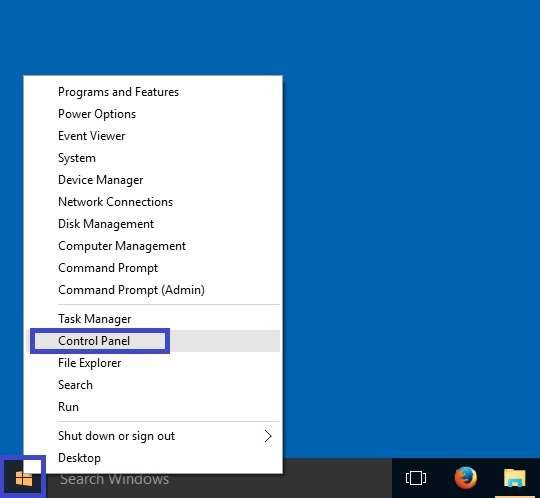
Etape 2. Voici obtenir option Désinstaller un programme dans le cadre des programmes.
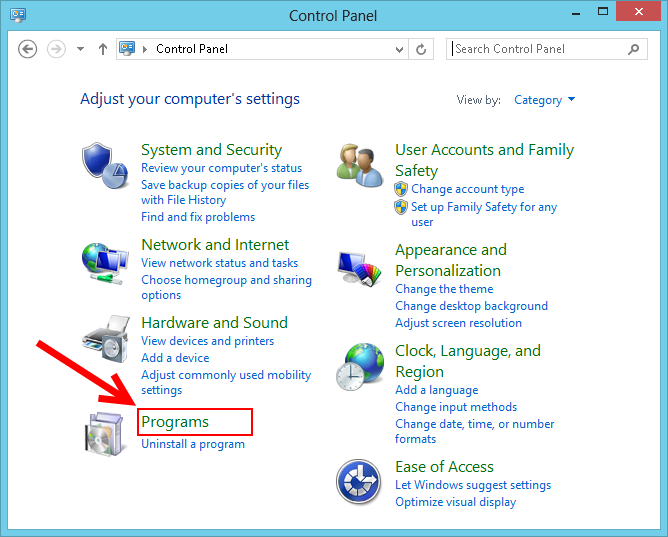
Etape 3. Maintenant, vous pouvez voir toutes les applications installées et récemment ajoutées à un seul endroit et vous pouvez facilement supprimer tout programme indésirable ou inconnu à partir d’ici. À cet égard, il suffit de choisir l’application spécifique et cliquez sur l’option Désinstaller.
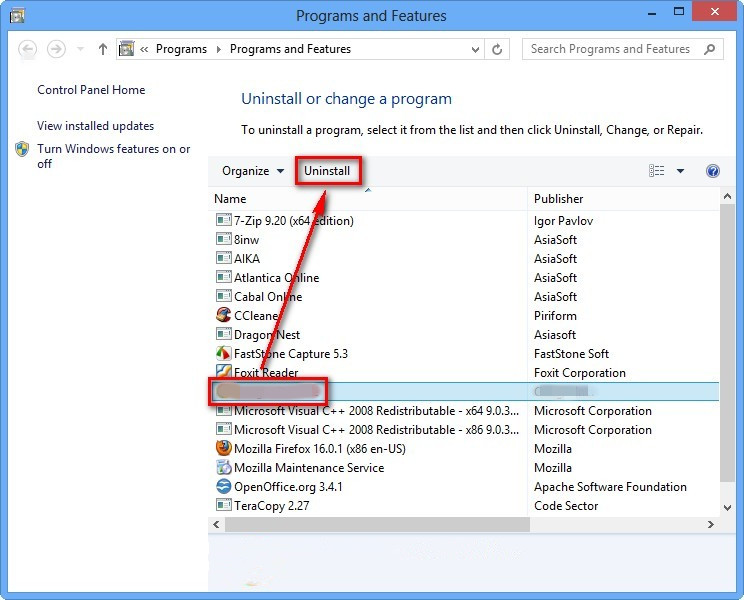
Remarque: – Parfois, il arrive que le retrait de UpdateFilter ne fonctionne pas de manière attendue, mais vous devez ne vous inquiétez pas, vous pouvez également prendre une chance pour le même à partir du Registre Windows. Pour obtenir cette tâche accomplie, s’il vous plaît voir les étapes ci-dessous donnés.
Complète Enlèvement UpdateFilter De Registre Windows
Etape 1. Pour ce faire, il est conseillé d’effectuer l’opération en mode sans échec et que vous devez redémarrer le PC et Maintenir la touche F8 pour quelques secondes. Vous pouvez faire la même chose avec les différentes versions de Windows pour mener à bien processus de suppression UpdateFilter en mode sans échec.
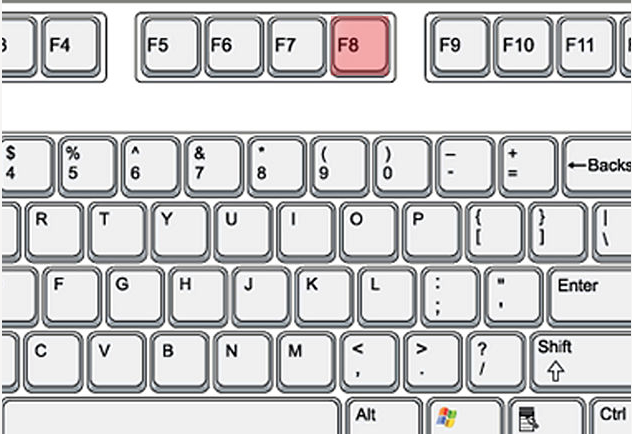
Etape 2. Maintenant vous devez sélectionner l’option Mode sans échec de plusieurs un.
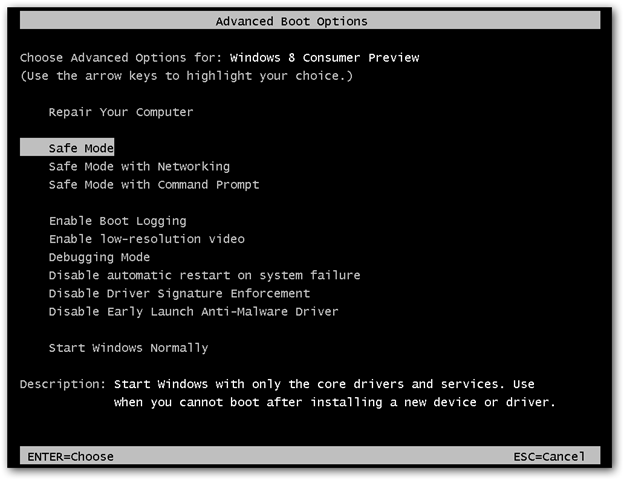
Etape 3. Après cela, il est nécessaire d’appuyer sur la touche Windows + R simultanément.
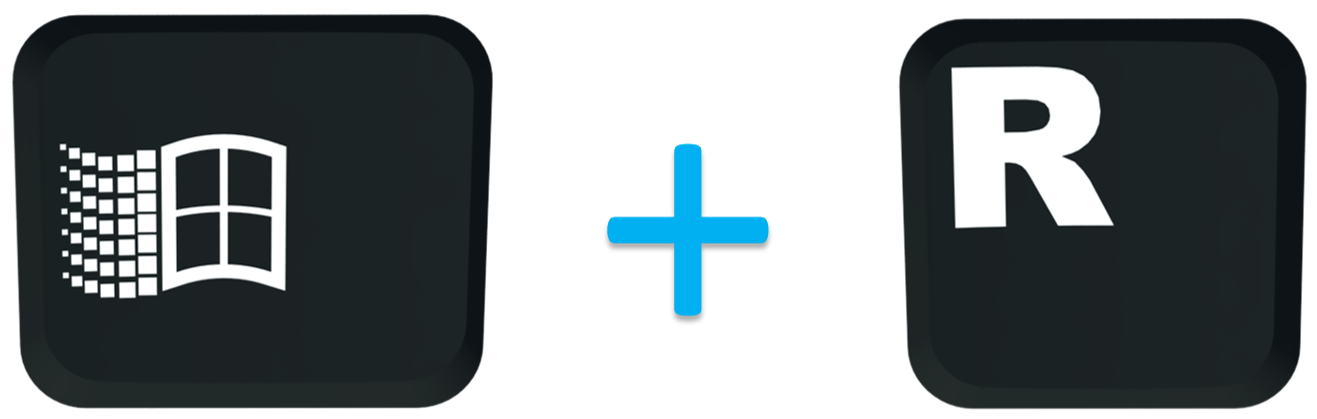
Etape 4. Ici, vous devez taper “regedit” dans Exécuter zone de texte, puis appuyez sur le bouton OK.
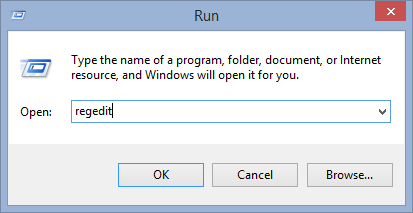
Etape 5. Dans cette étape, il est conseillé d’appuyer sur CTRL + F pour trouver les entrées malveillantes.
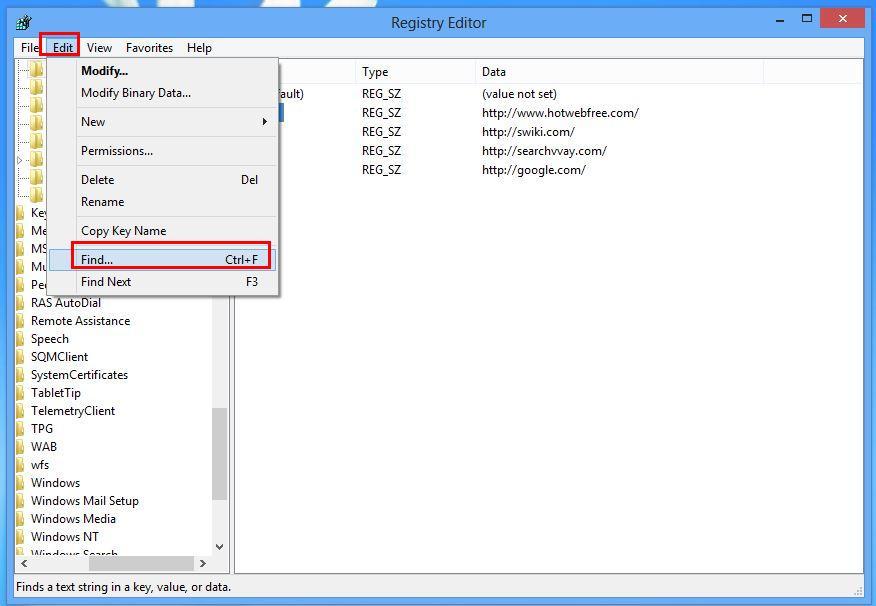
Etape 6. Enfin vous avez seulement toutes les entrées inconnues créées par UpdateFilter pirate de l’air et vous devez supprimer toutes les entrées non désirées rapidement.
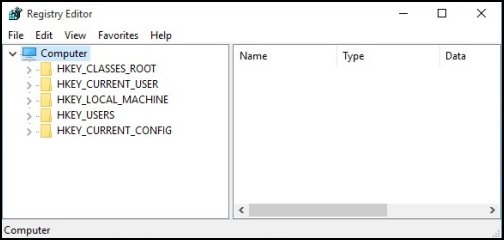
Facile UpdateFilter Retrait de différents navigateurs Web
Malware Enlèvement De Mozilla Firefox
Etape 1. Lancez Mozilla Firefox et allez dans “Options”.
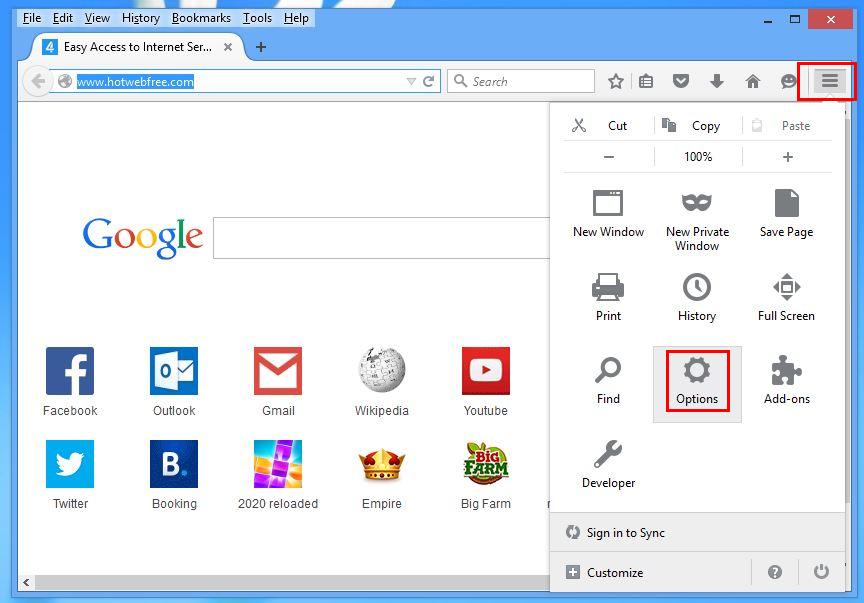
Etape 2. Dans cette fenêtre Si votre page d’accueil est définie comme UpdateFilter puis retirez-le et appuyez sur OK.
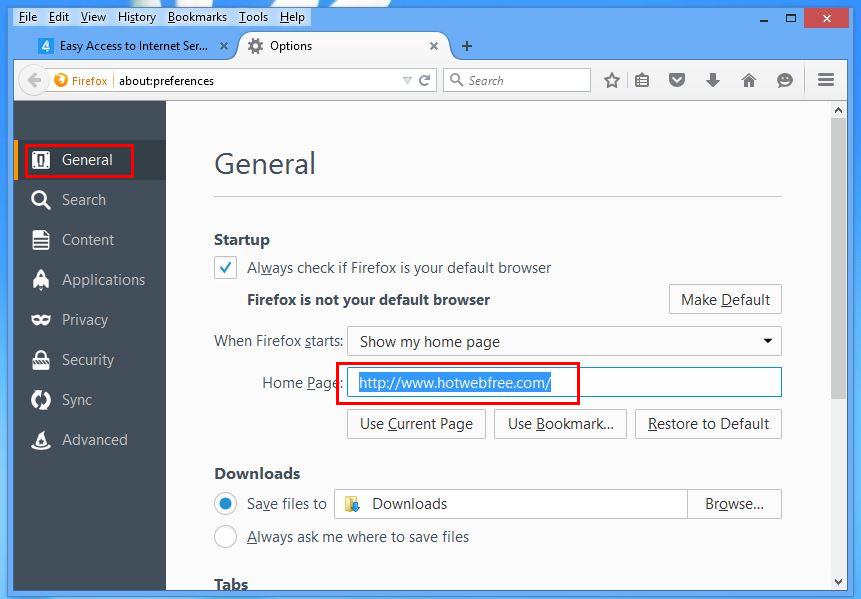
Etape 3. Maintenant, vous devez sélectionner “Restaurer par défaut” option pour faire votre page d’accueil Firefox par défaut. Après cela, cliquez sur le bouton OK.
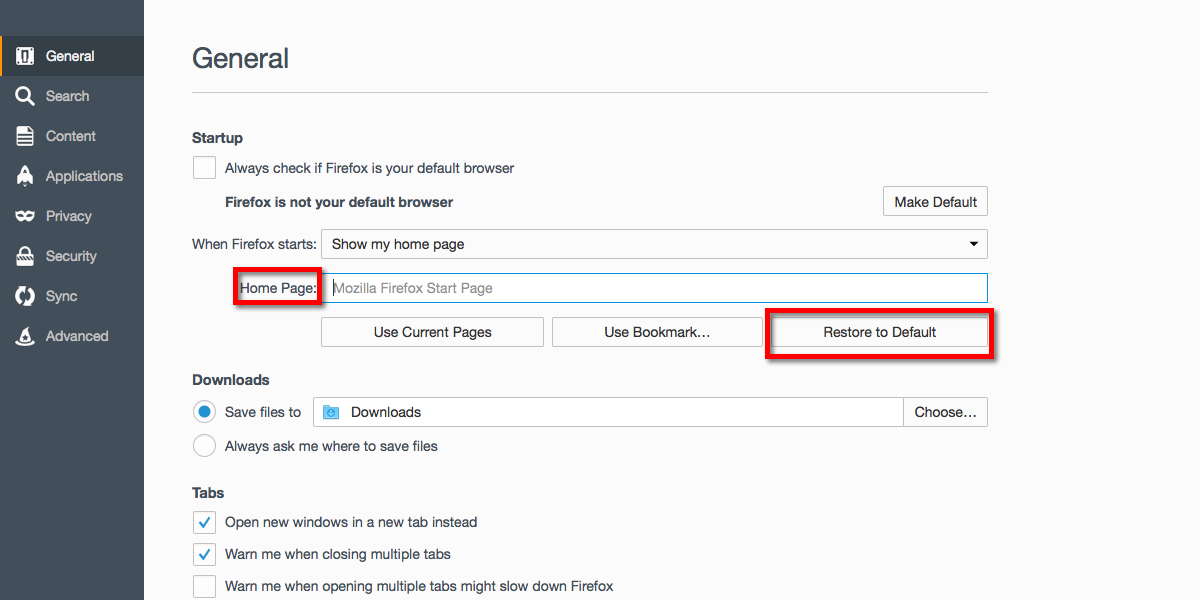
Etape 4. Dans la fenêtre suivante vous avez appuyez à nouveau sur le bouton OK.
Experts recommandation: – analyste de sécurité suggère d’effacer l’historique de navigation après avoir fait une telle activité sur le navigateur et que des mesures sont donnés ci-dessous, consultez: –
Etape 1. Dans le menu principal, vous devez choisir l’option “Historique” au lieu de “Options” que vous avez cueillies plus tôt.
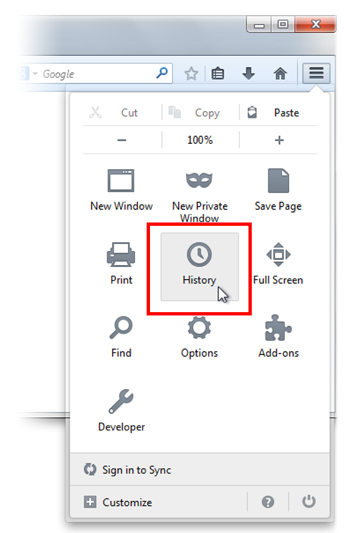
Etape 2. Maintenant Cliquez sur Effacer l’option Histoire récente de cette fenêtre.
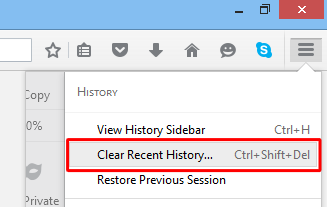
Etape 3. Ici, vous devez sélectionner “Tout” de Intervalle à option claire.
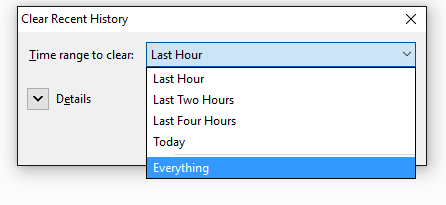
Etape 4. Maintenant, vous pouvez cocher toutes les cases à cocher et appuyez sur Effacer maintenant le bouton pour obtenir cette tâche terminée. Enfin redémarrer le PC.
Retirer UpdateFilter De Google Chrome Idéalement
Etape 1. Lancez le navigateur Google Chrome et de choisir l’option de menu, puis sur Paramètres du coin en haut à droite du navigateur.

Etape 2. Dans la section Au démarrage, vous devez l’option Set Pages de choisir.
Etape 3. Ici si vous trouvez UpdateFilter comme une page de démarrage, puis retirez-le par bouton croix (X) en appuyant sur puis cliquez sur OK.
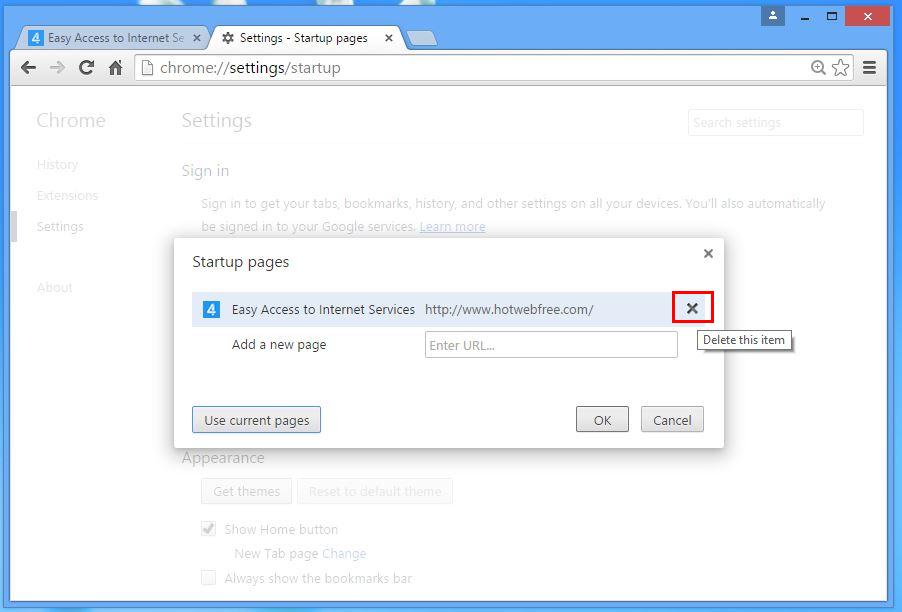
Etape 4. Maintenant, vous devez choisir option Modifier dans la section Apparence et à nouveau faire la même chose que fait à l’étape précédente.
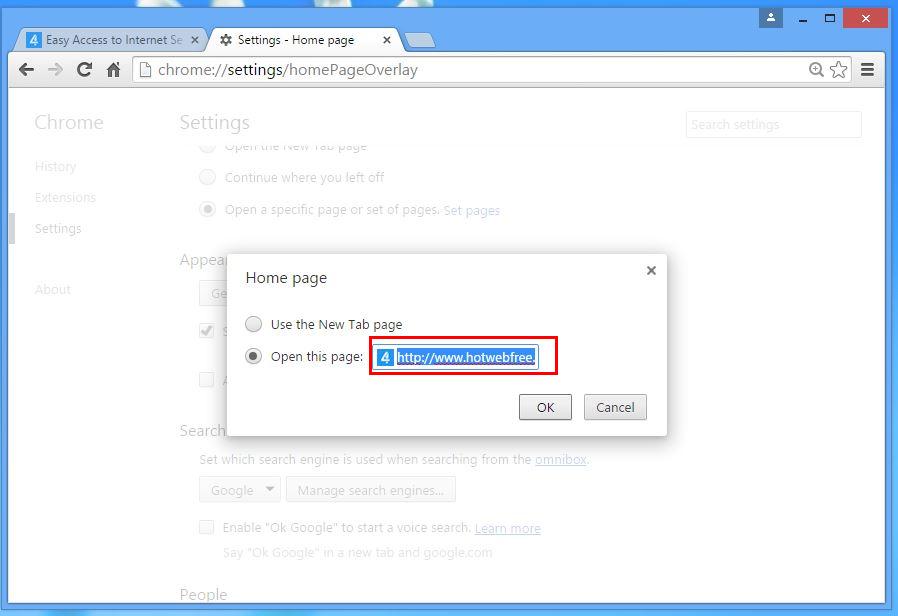
Savoir-faire pour effacer l’historique sur Google Chrome
Etape 1. Après avoir cliqué sur l’option de réglage à partir du menu, vous verrez l’option Historique dans le panneau de gauche de l’écran.
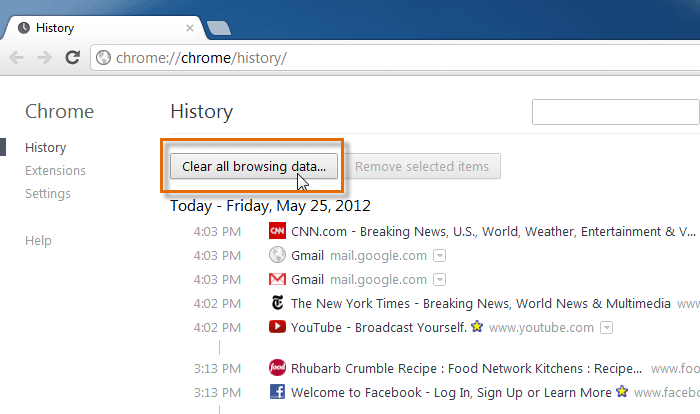
Etape 2. Maintenant, vous devez appuyer sur Effacer les données de navigation et sélectionnez aussi le temps comme un «commencement du temps». Ici, vous devez également choisir les options qui veulent obtenir.
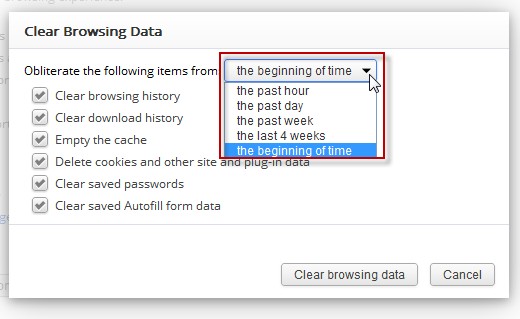
Etape 3. Enfin frappé les données Effacer Parcourir.
Solution pour supprimer ToolBar Inconnu De Browsers
Si vous souhaitez supprimer la barre d’outils inconnue créé par UpdateFilter, alors vous devez passer par les étapes ci-dessous données qui peuvent rendre votre tâche plus facile.
Pour Chrome: –
Allez à l’option de menu >> Outils >> Extensions >> Maintenant, choisissez la barre d’outils indésirables et cliquez sur Trashcan Icône, puis redémarrer le navigateur.
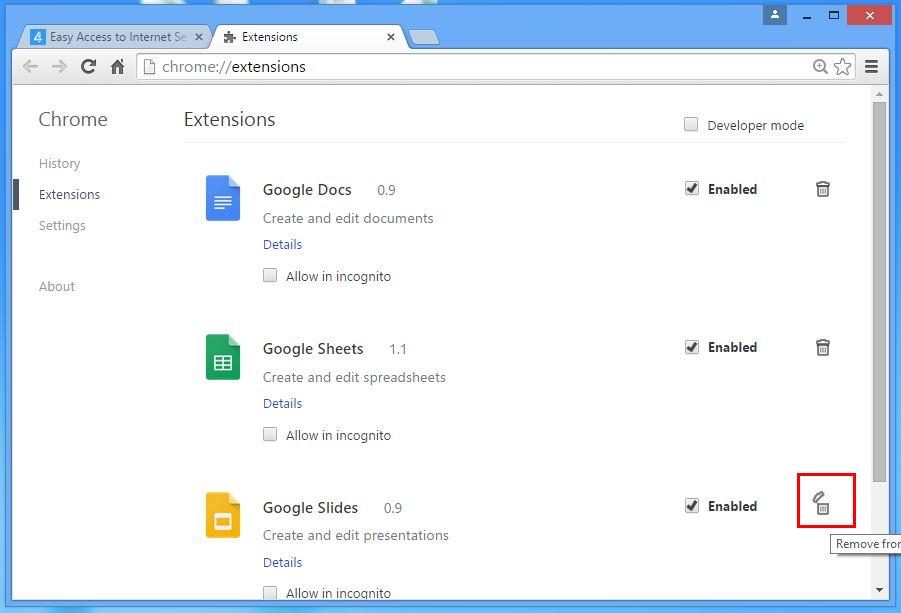
Pour Internet Explorer: –
Obtenir l’icône de vitesse >> Gérer les modules complémentaires >> “Barres d’outils et extensions” dans le menu à gauche >> sélectionnez maintenant la barre d’outils requis et bouton Désactiver chaud.
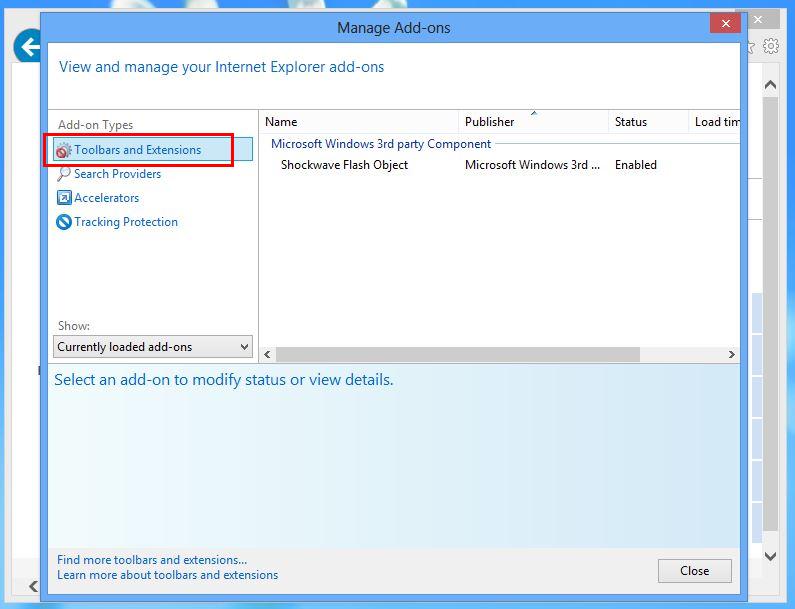
Mozilla Firefox: –
Trouvez le bouton Menu en haut à droite coin >> Add-ons >> “Extensions” >> ici, vous devez trouver la barre d’outils indésirables et cliquez sur le bouton Supprimer pour le supprimer.
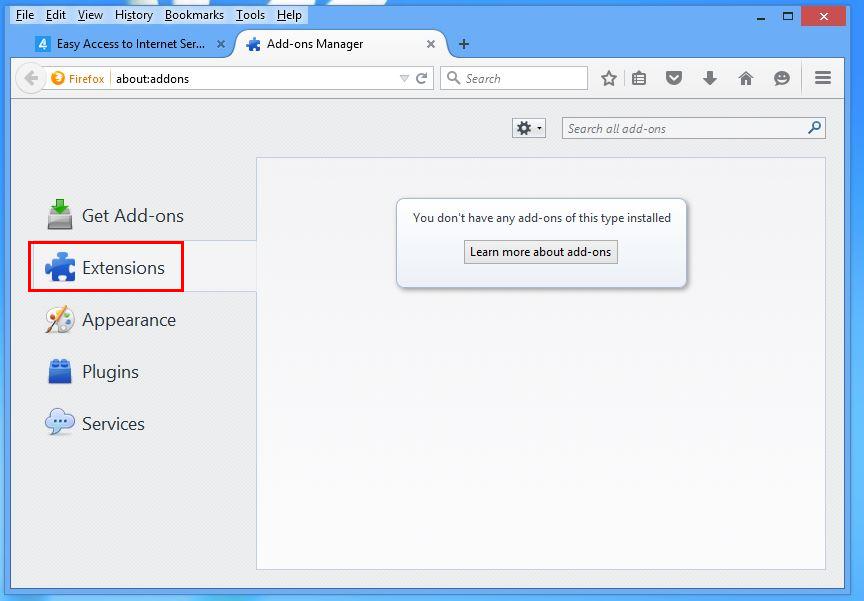
Safari:-
Ouvrez le navigateur Safari et sélectionnez Menu >> Préférences >> “Extensions” >> choisissent maintenant la barre d’outils pour supprimer et enfin appuyez sur le bouton Désinstaller. Au dernier redémarrage du navigateur pour faire le changement en vigueur.
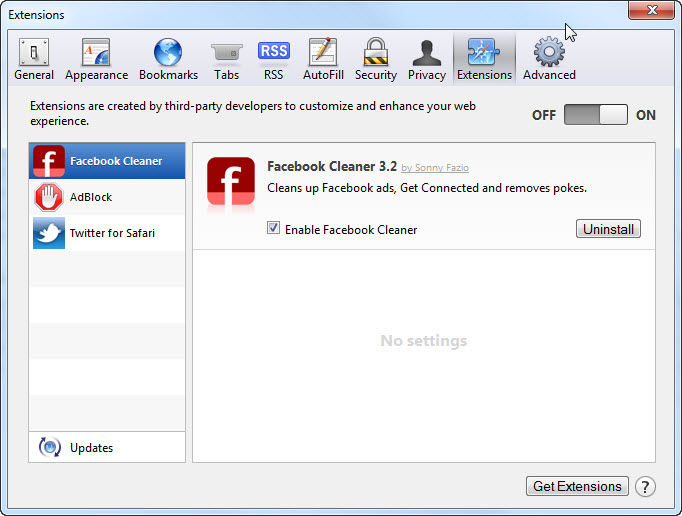
Pourtant, si vous rencontrez des problèmes pour résoudre les problèmes concernant votre malware et ne savent pas comment résoudre ce problème, vous pouvez soumettre vos questions à nous et nous vous sentirez heureux de résoudre vos problèmes.





