PDF Mighty peut avoir entré votre PC via ces logiciels. Si vous ne les avez pas installés, éliminez-les 4Easysoft iPod Touch Video Converter , Animationist 1.1.2 , Tuck , Budgeteer 1.1 , Cloud Spy Svr , Sonnet ATA133/Tango/Tempo Trio 4.0 , MiRow 1.0.6 , Ping! 1.0.1 , Scale to Mail 0.8.1 , Meeting Maker 8.7 , Warp Drive AU 1.1 , Active Page Item Developer 1.0.47 , Cookie Stumbler Safari Extension 1.0.3 , RISK : The Official Game 1.4.88 , PamEnglish Arabic Dictionary 1.0 , Nicecast 1.11.3 | |

| Éditeur affiché: PDF Mighty | |
| Dossier d’installation: C:\Fichiers de programme\PDF Mighty | |
| Programme exécutable: PDF Mighty.exe | |
| Chemin: C:\Fichiers de programme\PDF Mighty\PDF Mighty.exe | |
| Fichiers d’ajout (Logiciel malveillant détecté) | |
| (Logiciel malveillant détecté) PDF Mighty.dll | |
| Trojan.Win64.PDF Mighty.AB par McAfee | |
| Variante de Win32/Trojan.PDF Mighty.B par ZDB Zeus | |
| Security-pc2012.biz par AVG | |
| Désinstallez PDF Mighty À présent! |
Êtes-vous trop dérangé par le lien redirigé qui ouvre PDF Mighty chaque fois que vous chargez vos navigateurs? Êtes-vous inondé de tonnes d’annonces sur votre bureau ou sur votre navigateur? Est-ce que la vitesse de votre ordinateur et de votre réseau est dégradée? Vous cherchez une solution simple et efficace pour vous en débarrasser? Si votre réponse est affirmative pour une telle requête, vous êtes au bon endroit. Lisez ce post complètement et obtenez le meilleur conseil de retrait.
PDF Mighty Vue d’ensemble :
À première vue, PDF Mighty semble être un site très authentique et utile qui offre des fonctionnalités utiles. Mais selon son comportement et ses propriétés, il a été classé comme une infection par des pirates de navigateur. Semblable à d’autres pirates de navigateur, il vise également à générer du trafic Web et à provoquer des problèmes de redirection. Il manipule automatiquement les requêtes de recherche et supprime les pages et les liens notoires sponsorisés par le tiers. Il ajoute d’autres add-ons, plug-ins et une autre extension malveillants sans demander l’autorisation de l’utilisateur qui affiche des milliers d’annonces en naviguant sur Internet. Pire encore, il suit les victimes toutes les données précieuses telles que les identifiants bancaires, les adresses IP, les identifiants, les identifiants, les mots de passe, les données de débit ou de carte de crédit, etc. PDF Mighty.
Appartenant à la famille des pirates de navigateur, PDF Mighty utilise une approche très délicate et trompeuse pour attaquer le PC. Le développeur de cette menace dispose de plusieurs canaux de distribution tels que des fichiers torrent, des sites Web piratés, des jeux en ligne, des applications freeware et shareware, un réseau de partage de fichiers, des périphériques infectés, etc. largement dans le monde entier. Ainsi, il est recommandé par l’expert que l’utilisateur fasse attention en effectuant des activités en ligne.
Charges utiles de PDF Mighty
- Vous redirige toujours vers des sites Web tiers qui gâchent complètement la navigation.
- Modifier automatiquement les paramètres du système et du registre pour se lancer lorsque les utilisateurs démarrent leur PC.
- Rassemble les victimes toutes les données sensibles et les expose au public.
- Autoriser les programmes tiers à installer sur l’ordinateur cible.
- Afficher des annonces textuelles en ligne transitoires, des bannières de fenêtre et des mots-clés en surbrillance
Comment faire pour supprimer manuellement PDF Mighty De Compromised PC
Désinstaller PDF Mighty et application Suspicious Panneau de configuration
Etape 1. Clic droit sur le bouton Démarrer et sélectionnez l’option Panneau de configuration.
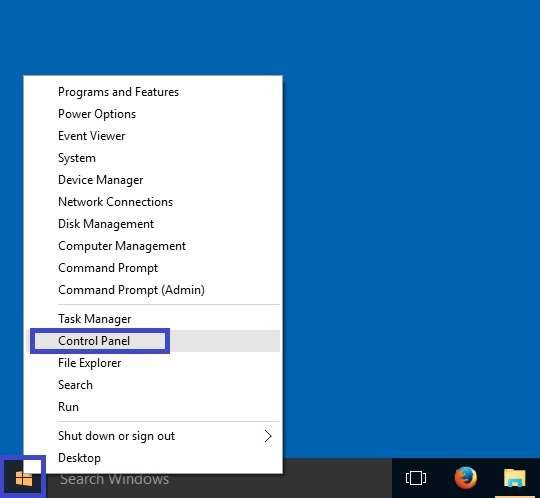
Etape 2. Voici obtenir option Désinstaller un programme dans le cadre des programmes.
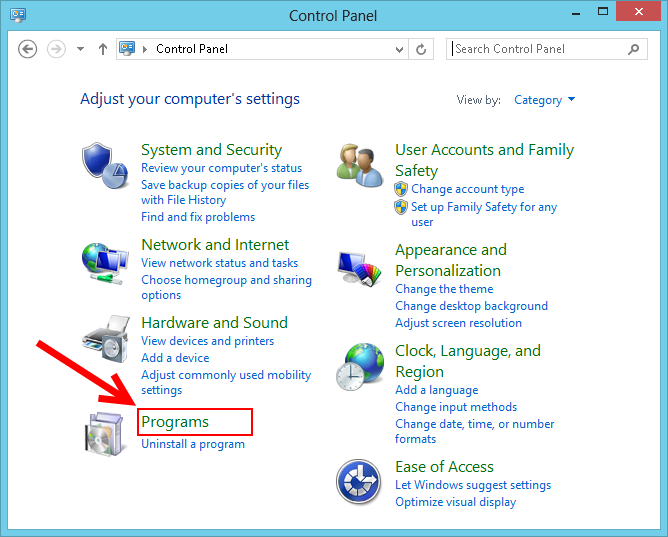
Etape 3. Maintenant, vous pouvez voir toutes les applications installées et récemment ajoutées à un seul endroit et vous pouvez facilement supprimer tout programme indésirable ou inconnu à partir d’ici. À cet égard, il suffit de choisir l’application spécifique et cliquez sur l’option Désinstaller.
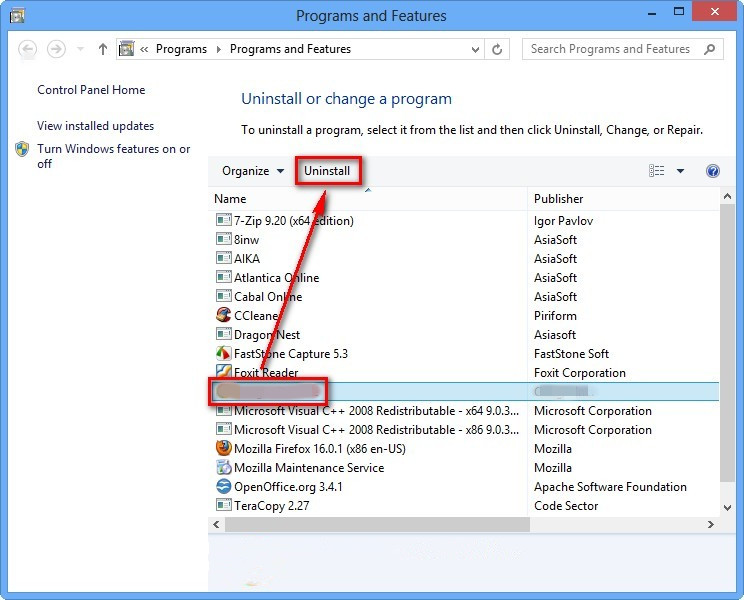
Remarque: – Parfois, il arrive que le retrait de PDF Mighty ne fonctionne pas de manière attendue, mais vous devez ne vous inquiétez pas, vous pouvez également prendre une chance pour le même à partir du Registre Windows. Pour obtenir cette tâche accomplie, s’il vous plaît voir les étapes ci-dessous donnés.
Complète Enlèvement PDF Mighty De Registre Windows
Etape 1. Pour ce faire, il est conseillé d’effectuer l’opération en mode sans échec et que vous devez redémarrer le PC et Maintenir la touche F8 pour quelques secondes. Vous pouvez faire la même chose avec les différentes versions de Windows pour mener à bien processus de suppression PDF Mighty en mode sans échec.
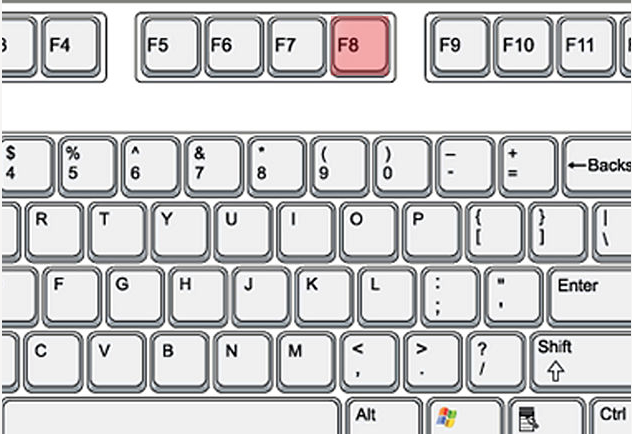
Etape 2. Maintenant vous devez sélectionner l’option Mode sans échec de plusieurs un.
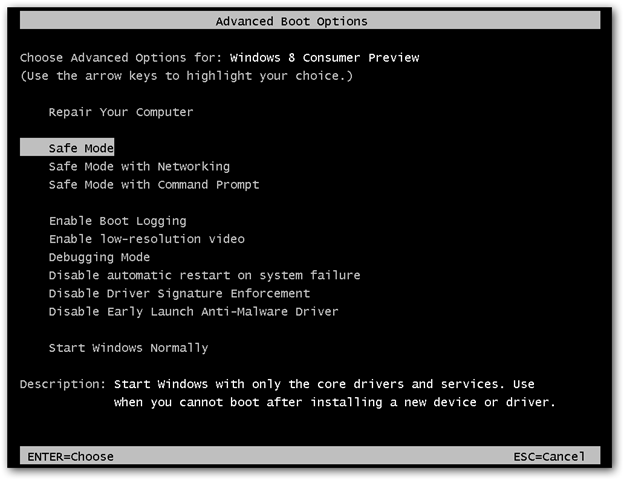
Etape 3. Après cela, il est nécessaire d’appuyer sur la touche Windows + R simultanément.
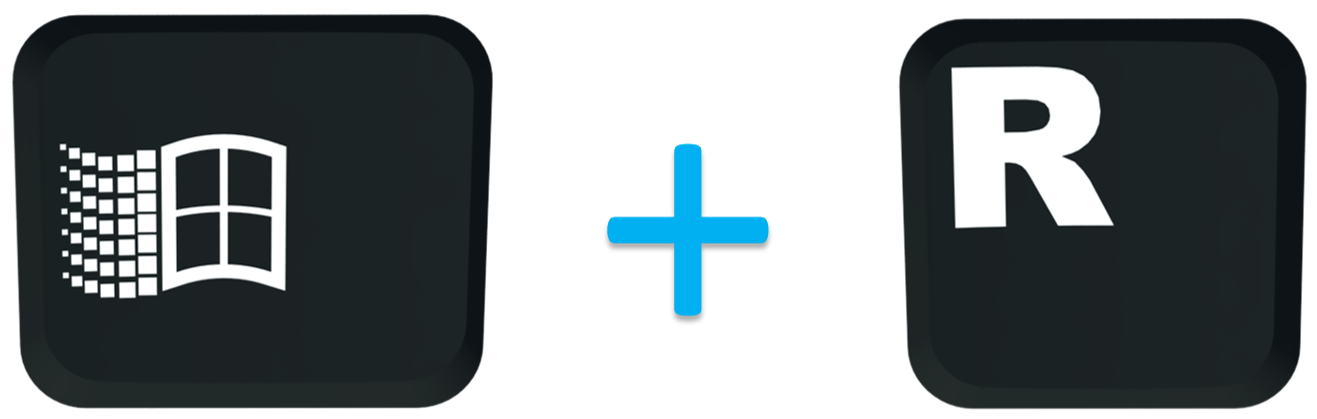
Etape 4. Ici, vous devez taper “regedit” dans Exécuter zone de texte, puis appuyez sur le bouton OK.
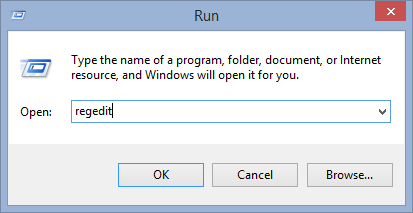
Etape 5. Dans cette étape, il est conseillé d’appuyer sur CTRL + F pour trouver les entrées malveillantes.
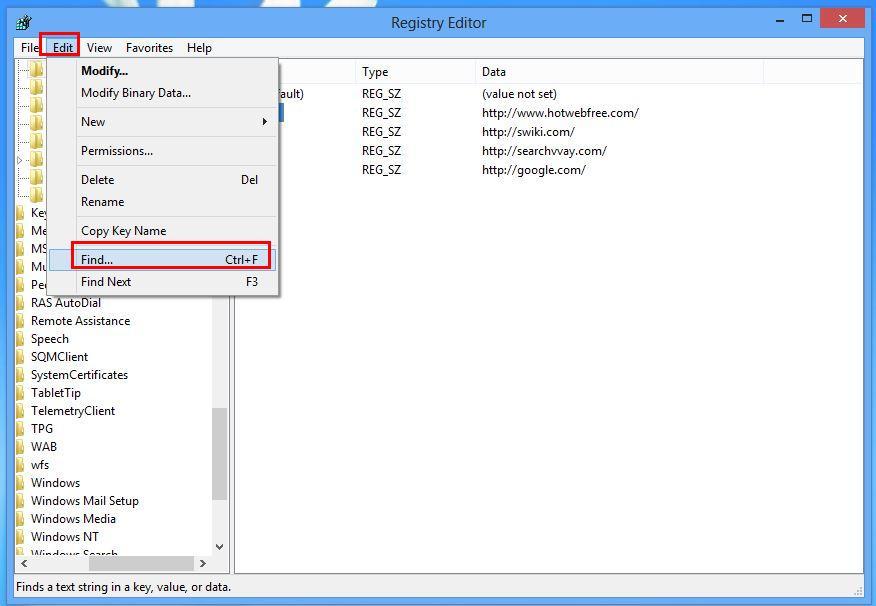
Etape 6. Enfin vous avez seulement toutes les entrées inconnues créées par PDF Mighty pirate de l’air et vous devez supprimer toutes les entrées non désirées rapidement.
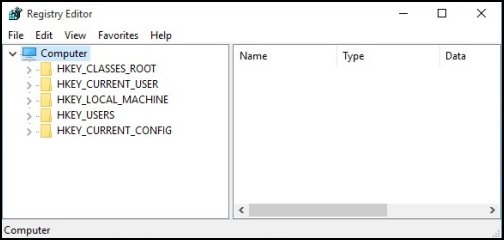
Facile PDF Mighty Retrait de différents navigateurs Web
Malware Enlèvement De Mozilla Firefox
Etape 1. Lancez Mozilla Firefox et allez dans “Options”.
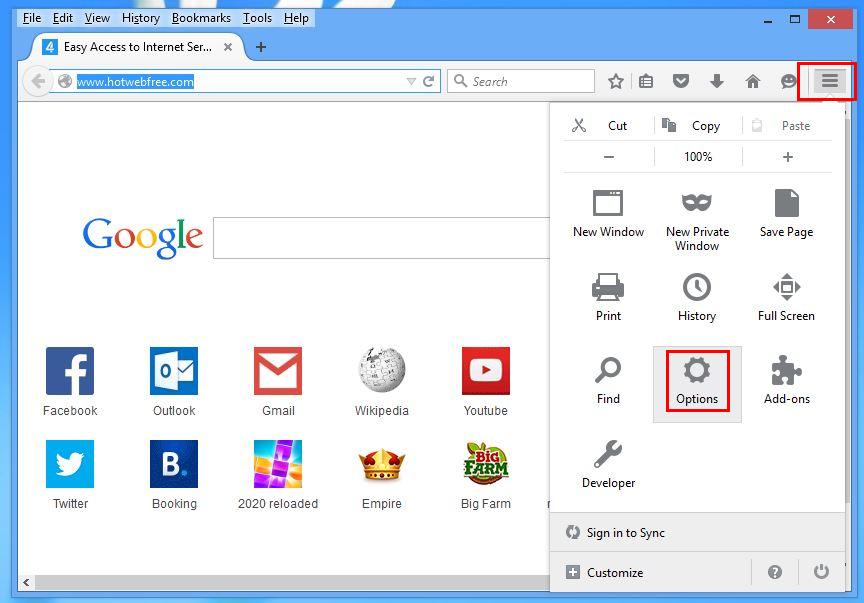
Etape 2. Dans cette fenêtre Si votre page d’accueil est définie comme PDF Mighty puis retirez-le et appuyez sur OK.
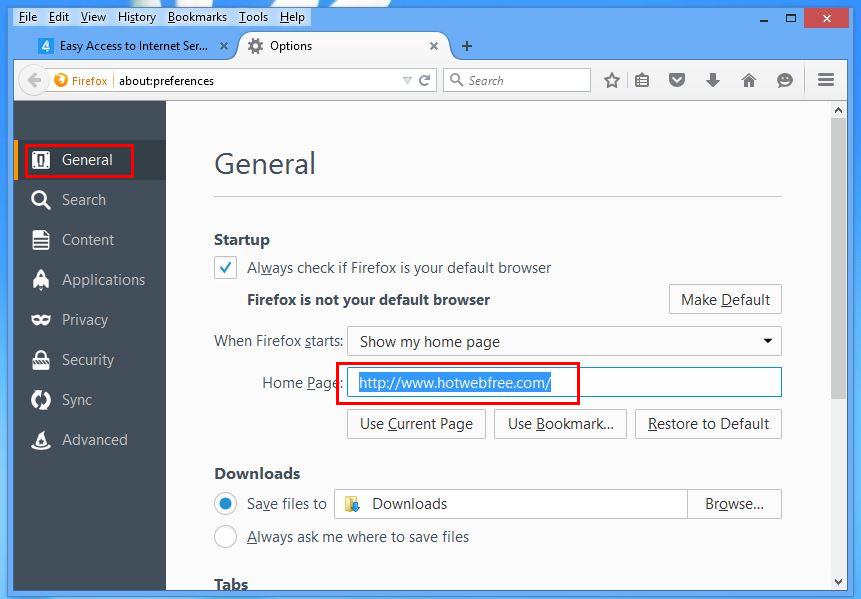
Etape 3. Maintenant, vous devez sélectionner “Restaurer par défaut” option pour faire votre page d’accueil Firefox par défaut. Après cela, cliquez sur le bouton OK.
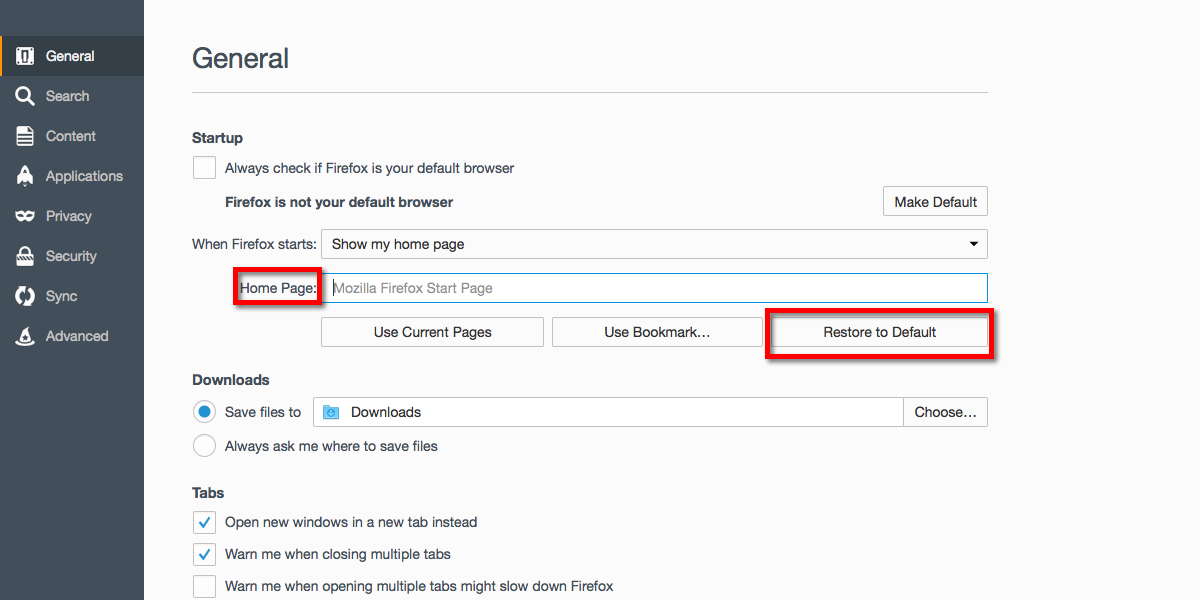
Etape 4. Dans la fenêtre suivante vous avez appuyez à nouveau sur le bouton OK.
Experts recommandation: – analyste de sécurité suggère d’effacer l’historique de navigation après avoir fait une telle activité sur le navigateur et que des mesures sont donnés ci-dessous, consultez: –
Etape 1. Dans le menu principal, vous devez choisir l’option “Historique” au lieu de “Options” que vous avez cueillies plus tôt.
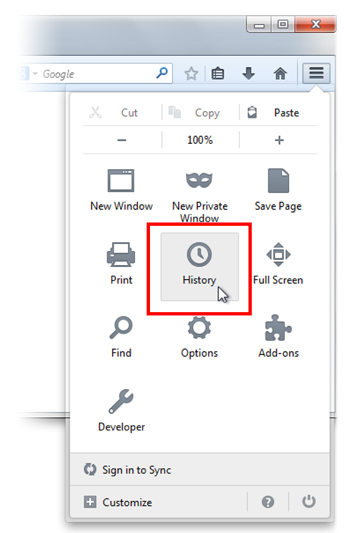
Etape 2. Maintenant Cliquez sur Effacer l’option Histoire récente de cette fenêtre.
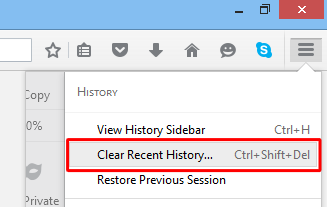
Etape 3. Ici, vous devez sélectionner “Tout” de Intervalle à option claire.
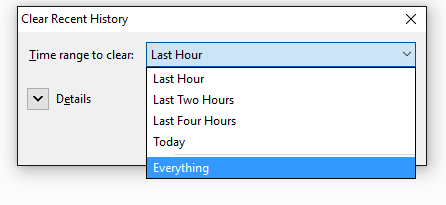
Etape 4. Maintenant, vous pouvez cocher toutes les cases à cocher et appuyez sur Effacer maintenant le bouton pour obtenir cette tâche terminée. Enfin redémarrer le PC.
Retirer PDF Mighty De Google Chrome Idéalement
Etape 1. Lancez le navigateur Google Chrome et de choisir l’option de menu, puis sur Paramètres du coin en haut à droite du navigateur.

Etape 2. Dans la section Au démarrage, vous devez l’option Set Pages de choisir.
Etape 3. Ici si vous trouvez PDF Mighty comme une page de démarrage, puis retirez-le par bouton croix (X) en appuyant sur puis cliquez sur OK.
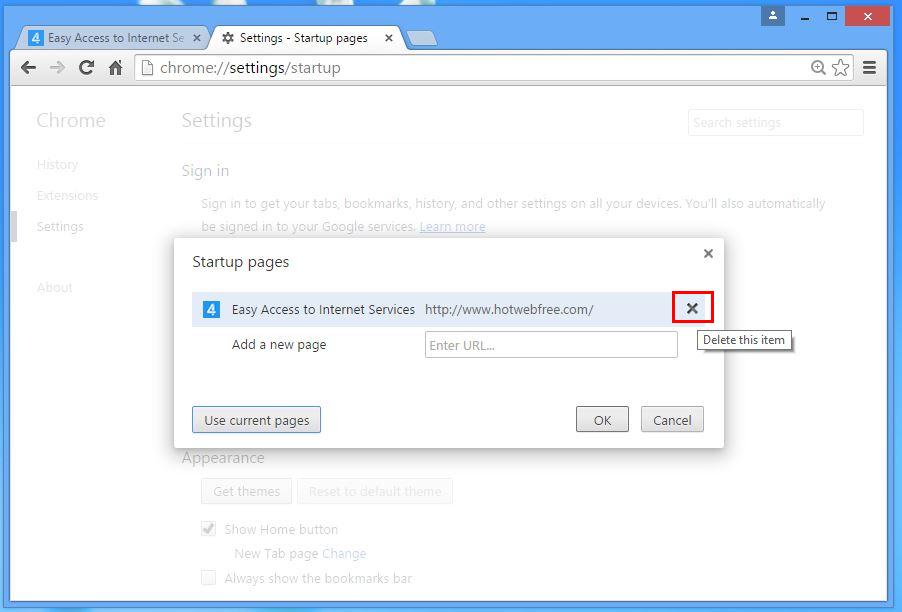
Etape 4. Maintenant, vous devez choisir option Modifier dans la section Apparence et à nouveau faire la même chose que fait à l’étape précédente.
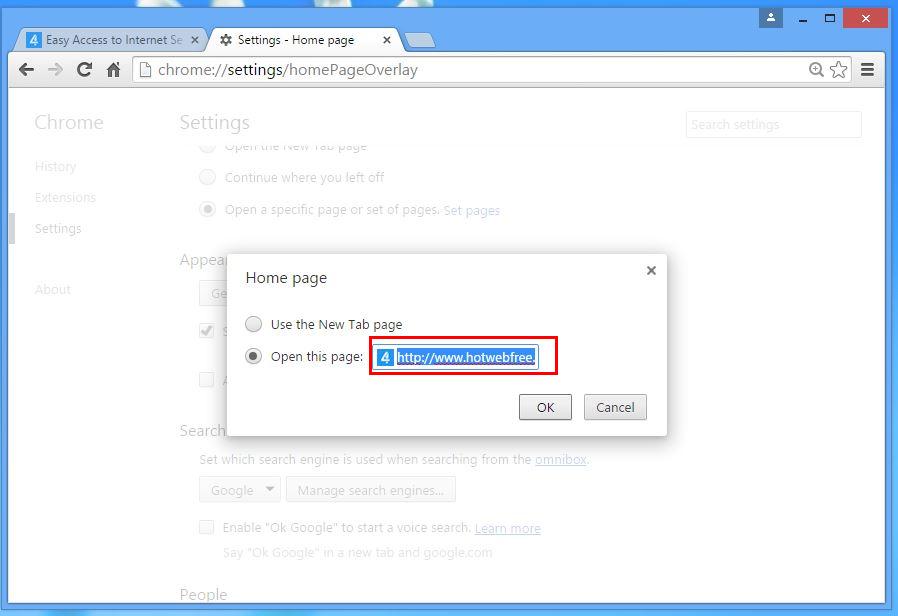
Savoir-faire pour effacer l’historique sur Google Chrome
Etape 1. Après avoir cliqué sur l’option de réglage à partir du menu, vous verrez l’option Historique dans le panneau de gauche de l’écran.
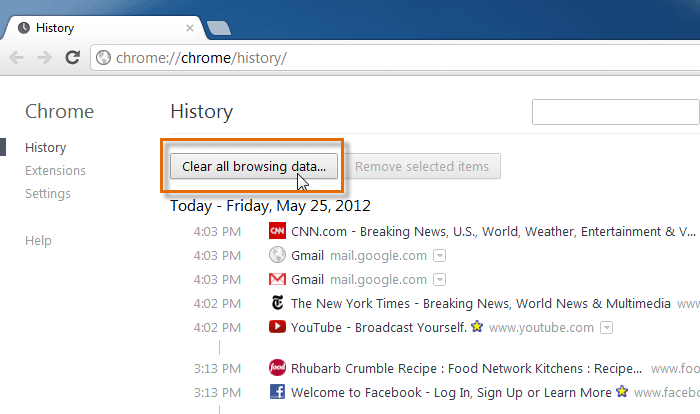
Etape 2. Maintenant, vous devez appuyer sur Effacer les données de navigation et sélectionnez aussi le temps comme un «commencement du temps». Ici, vous devez également choisir les options qui veulent obtenir.
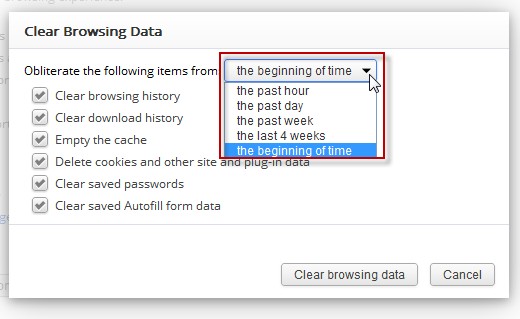
Etape 3. Enfin frappé les données Effacer Parcourir.
Solution pour supprimer ToolBar Inconnu De Browsers
Si vous souhaitez supprimer la barre d’outils inconnue créé par PDF Mighty, alors vous devez passer par les étapes ci-dessous données qui peuvent rendre votre tâche plus facile.
Pour Chrome: –
Allez à l’option de menu >> Outils >> Extensions >> Maintenant, choisissez la barre d’outils indésirables et cliquez sur Trashcan Icône, puis redémarrer le navigateur.
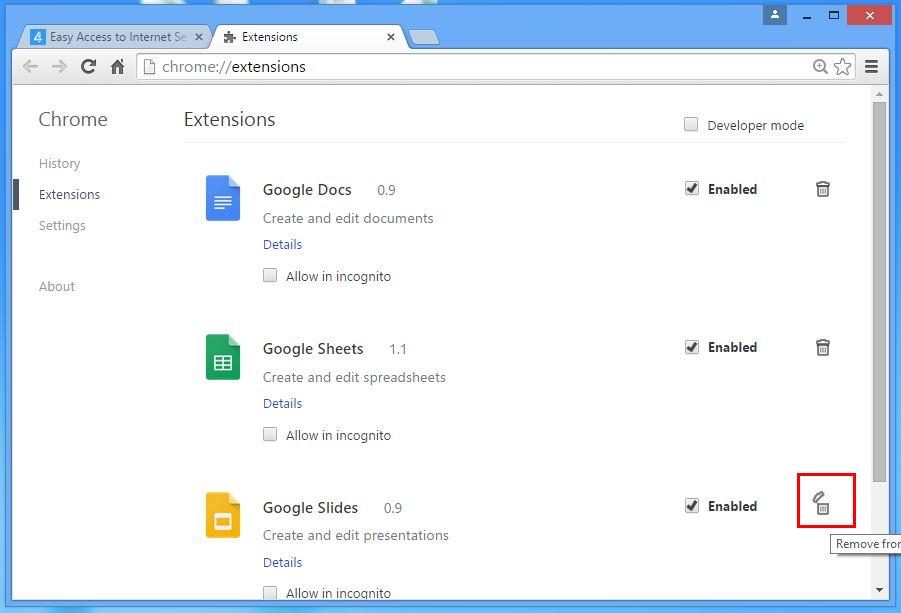
Pour Internet Explorer: –
Obtenir l’icône de vitesse >> Gérer les modules complémentaires >> “Barres d’outils et extensions” dans le menu à gauche >> sélectionnez maintenant la barre d’outils requis et bouton Désactiver chaud.
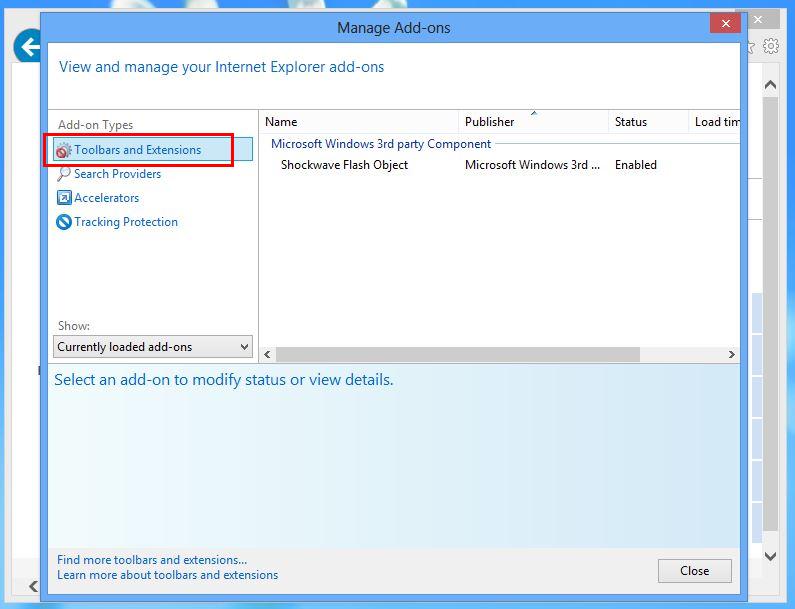
Mozilla Firefox: –
Trouvez le bouton Menu en haut à droite coin >> Add-ons >> “Extensions” >> ici, vous devez trouver la barre d’outils indésirables et cliquez sur le bouton Supprimer pour le supprimer.
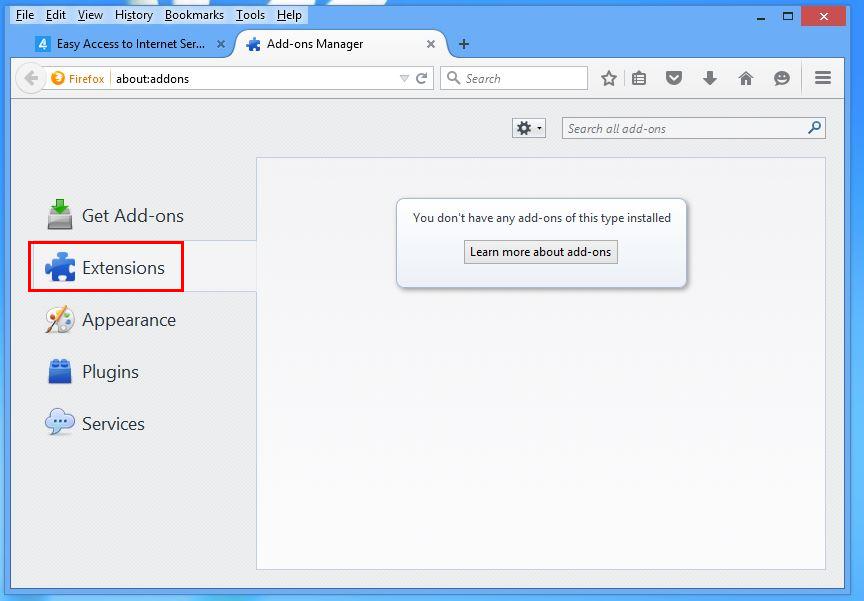
Safari:-
Ouvrez le navigateur Safari et sélectionnez Menu >> Préférences >> “Extensions” >> choisissent maintenant la barre d’outils pour supprimer et enfin appuyez sur le bouton Désinstaller. Au dernier redémarrage du navigateur pour faire le changement en vigueur.
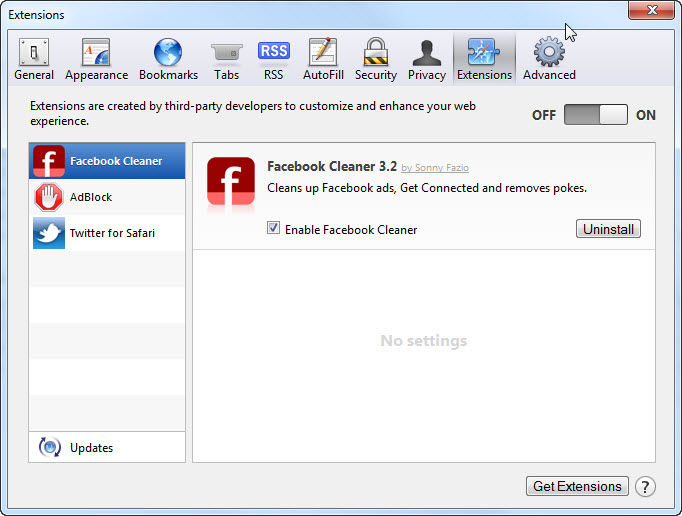
Pourtant, si vous rencontrez des problèmes pour résoudre les problèmes concernant votre malware et ne savent pas comment résoudre ce problème, vous pouvez soumettre vos questions à nous et nous vous sentirez heureux de résoudre vos problèmes.
Savoir Comment désinstaller PDF Mighty manuellement a partir de PC sous Windows
Pour le faire, il est conseillé que, démarrez votre PC en mode sans échec en suivant simplement les étapes suivantes: –
Etape 1. Redémarrez votre ordinateur et le bouton Appuyez sur F8 jusqu’à ce que vous obtenez la fenêtre suivante.

Etape 2. Après que le nouvel écran vous devez sélectionner l’ option de mode sans échec pour poursuivre ce processus.

Maintenant Afficher les fichiers cachés comme suit:
Etape 1. Allez dans Démarrer Menu >> Panneau de configuration >> Option de dossier.

Etape 2. Maintenant presse Voir Tab >> Advance catégorie Réglage >> fichiers cachés ou des dossiers.

Etape 3. Ici , vous devez cocher dans Afficher les fichiers cachés , le dossier ou les lecteurs.
Etape 4. Enfin frappé Appliquer puis sur OK bouton et à la fin fermer la fenêtre en cours.
Temps À Supprimer PDF Mighty de différents navigateurs Web
Pour Google Chrome
Etape 1. Démarrez Google Chrome et chaud icône Menu dans le coin supérieur droit de l’écran, puis sélectionnez l’ option Paramètres.

Etape 2. Vous devez sélectionner requis fournisseur de recherche dans l’ option de recherche.

Etape 3. Vous pouvez également gérer le moteur de recherche et en faire votre réglage de personnaliser en cliquant sur Make it bouton par défaut.

Réinitialiser Google Chrome maintenant de manière donnée: –
Etape 1. Get Icône de menu >> Paramètres >> Réinitialiser les paramètres >> Réinitialiser

Pour Mozilla Firefox: –
Etape 1. Démarrez Mozilla Firefox >> icône de réglage >> Options.

Etape 2. Appuyez sur Rechercher et choisir l’ option requise fournisseur de recherche pour en faire défaut et également supprimer PDF Mighty d’ici.

Etape 3. Vous pouvez également ajouter d’ autres options de recherche sur votre Mozilla Firefox.
Réinitialiser Mozilla Firefox
Etape 1. Choisissez Paramètres >> Ouvrir le menu Aide >> Dépannage >> Réinitialiser Firefox

Etape 2. Encore une fois cliquez sur Réinitialiser Firefox pour éliminer PDF Mighty en clics.

Pour Internet Explorer
Si vous souhaitez supprimer PDF Mighty partir d’Internet Explorer, puis s’il vous plaît suivez ces étapes.
Etape 1. Démarrez votre navigateur IE et sélectionner l’ icône de vitesse >> Gérer les modules complémentaires.

Etape 2. Choisissez Recherche fournisseur >> Trouver plus de fournisseurs de recherche.

Etape 3. Vous pouvez sélectionner votre moteur de recherche préféré.

Etape 4. Maintenant Appuyez sur Ajouter à l’ option Internet Explorer >> Découvrez faire mon moteur de recherche par défaut du fournisseur De Ajouter Recherche fournisseur fenêtre puis cliquez sur Ajouter option.

Etape 5. relancer Enfin le navigateur pour appliquer toutes les modifications.
Réinitialiser Internet Explorer
Etape 1. Cliquez sur Engrenage Icône >> Options Internet >> Tab Advance >> Réinitialiser >> Cochez Supprimer les paramètres personnels >> puis appuyez sur Reset pour supprimer PDF Mighty complètement.

Effacer l’historique de navigation et supprimer tous les cookies
Etape 1. Démarrer avec les Options Internet >> Onglet Général >> Historique de navigation >> Sélectionnez Supprimer >> Voir le site Web de données et les cookies et puis finalement cliquez sur Supprimer.

Savoir comment résoudre les paramètres DNS
Etape 1. Accédez au coin inférieur droit de votre bureau et clic droit sur l’ icône Réseau, tapez plus loin Ouvrir Centre Réseau et partage.

Etape 2. Dans la vue de votre section de réseaux actifs, vous devez choisir Local Area Connection.

Etape 3. Cliquez sur Propriétés dans le bas de la zone locale fenêtre État de la connexion.

Etape 4. Ensuite , vous devez choisir Internet Protocol Version 4 (V4 TCP / IP), puis tapez sur Propriétés ci – dessous.

Etape 5. Enfin , activez l’option Obtenir l’ adresse du serveur DNS automatiquement et appuyez sur le bouton OK appliquer les modifications.

Eh bien , si vous êtes toujours confrontés à des problèmes dans l’ élimination des menaces de logiciels malveillants , alors vous pouvez vous sentir libre de poser des questions . Nous nous sentirons obligés de vous aider.




