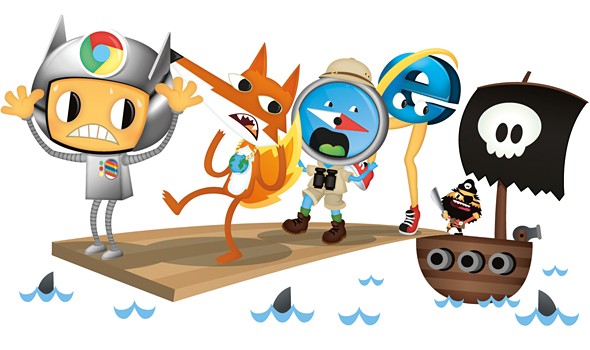
Récemment , je reçois d' innombrables pop-ups annonces sur mon PC qui est libéré par Malwarecleaner.co. Cela ne me permet pas une option pour visiter un site légitime. lorsque je clique sur un lien pour visiter, il ne cesse de me rediriger vers des sites inconnus. Pour cette raison, mon ordinateur a été ralenti étrangement. Comment il serait retiré de mon PC? Toute aide – moi à prendre Malwarecleaner.co complètement?
Détails sur Malwarecleaner.co
Malwarecleaner.co est du domaine fiable qui non seulement nuit à votre navigateur pour vous empêcher d'accéder à tous les sites de legits mais ennuyer aussi en allant chercher d' innombrables publicité pendant que vous naviguez quoi que ce soit en ligne. Ceci est en mesure de nuire à vos différents navigateur comme Google Chrome, Firefox, IE, Safari, Edge et autres. En général, ce domaine intrusive passe automatiquement sans votre permission que pendant que vous téléchargez de nombreux programmes freeware comme des fichiers multimédias, des jeux et autres package freeware qui est lié à cyber-criminels parce que vous n'êtes pas au courant de ses sites qui est réellement malveillant pour récupérer de nombreux problèmes sur le PC. Parfois incase de cliquer sur les e-mails de spam et de visiter le site suspect, etc.
Après Malwarecleaner.co envahi avec succès sur le PC, il faudrait contrôler votre navigateur pour vous interdire l'accès illégal. Il peut détourner votre navigateur pour mettre sa mauvaise publicité et d'exploiter votre expérience de navigation mal. Cela peut causer des problèmes liés à la performance de votre PC en cours d'exécution très mal. Cela peut modifier les paramètres de votre navigateur sans votre approbation. Il peut tomber beaucoup d'autres menaces comme adware, de menacer le logiciel et d'autres nombreux parasites endommager sérieusement votre PC. Il peut causer des risques pour les informations sensibles comme des fuites vos habitudes de navigation et d'autres activités en ligne pour les cyber-criminels pour aller chercher problème perdre de l'argent. Ce domaine peut vous rediriger à visiter le site dangereux qui causerait de nombreux problèmes à fortement détruire votre ordinateur. Si vous retardez pour éliminer ce domaine intrusives à partir de votre PC, il peut aller chercher plus de problèmes pour faire null votre PC. Donc, il est recommandé de supprimer complètement Malwarecleaner.co le plus tôt possible.
Malwarecleaner.co provoquer de nombreux troubles
- Malwarecleaner.co peut prendre le contrôle de votre navigateur complètement pour donner suite indésirable de la navigation.
- Il peut modifier les paramètres de votre navigateur pour exécuter sa mauvaise conduite facilement.
- Il peut aller chercher de nombreuses publicité dégoûtante pour ennuyer.
- Il peut déposer une autre menace, comme les adwares et autres parasites.
- Il peut recueillir vos informations sensibles pour exposer tous en vue des cyber-criminels qui est encore utilisée à mauvais escient.
Etapes manuelles pour Supprimer Malwarecleaner.co partir de votre navigateur Hijacked
Facile Etapes Pour Eliminer l’infection à Partir de Votre Navigateur |
Configurer ou change votre fournisseur par défaut du moteur de recherche
Pour Internet Explorer:
1. Internet Explorer de lancement et cliquez sur l’icône the Gear puis Gérer les modules complémentaires.
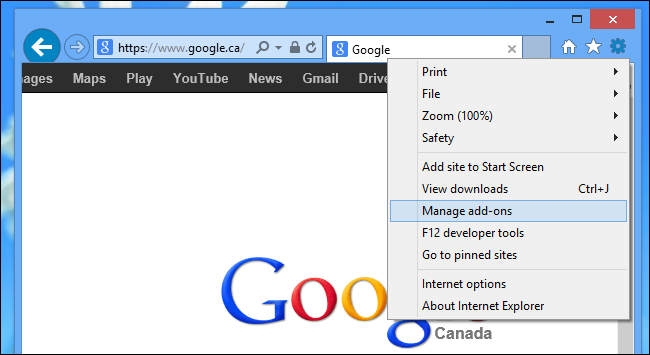
2. Cliquez sur l’onglet Recherche de fournisseur suivie Trouver plus de fournisseurs de recherche …
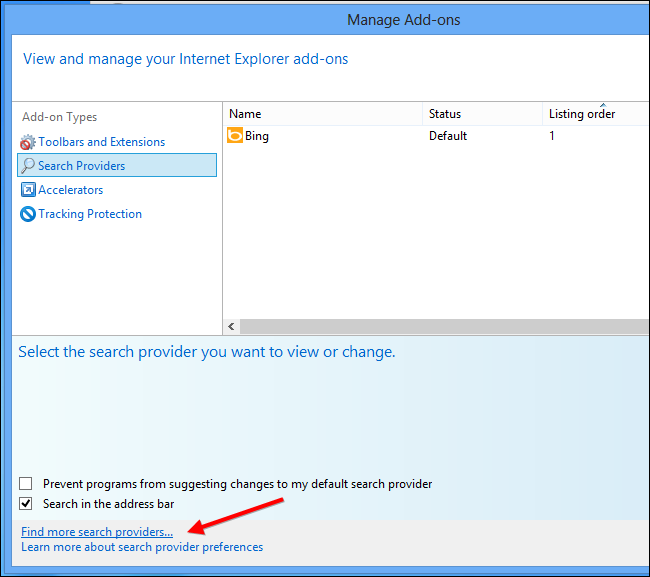
3. Maintenant, regardez votre fournisseur de moteur de recherche préféré, par exemple, moteur de recherche Google.
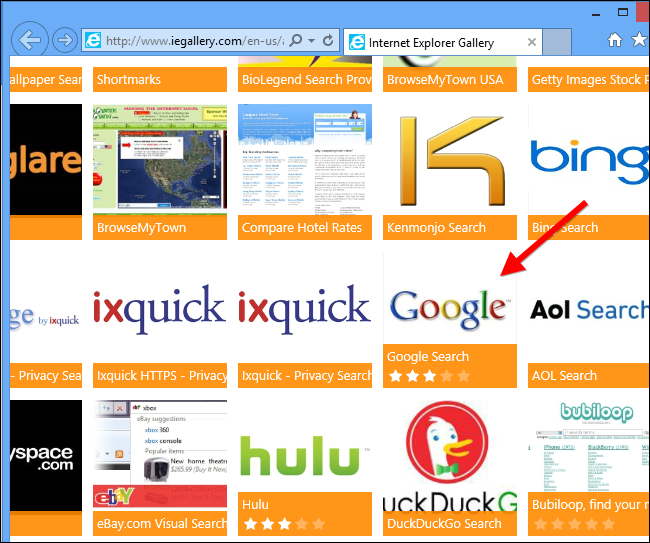
4. En outre, vous devez cliquer sur Ajouter à l’option Internet Explorer est apparu sur la page. Après puis cochez la faire mon fournisseur de moteur de recherche par défaut est apparu sur la fenêtre Fournisseur Ajouter de recherche puis cliquez sur le bouton Ajouter.
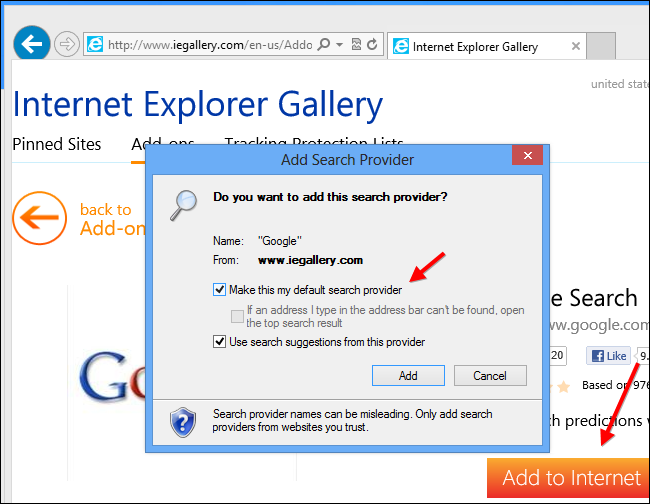
5. Redémarrez Internet Explorer pour appliquer les nouveaux changements.
Pour Mozilla:
1. Lancez Mozilla Firefox et allez sur l’icône Paramètres (☰) suivie par les options du menu déroulant.
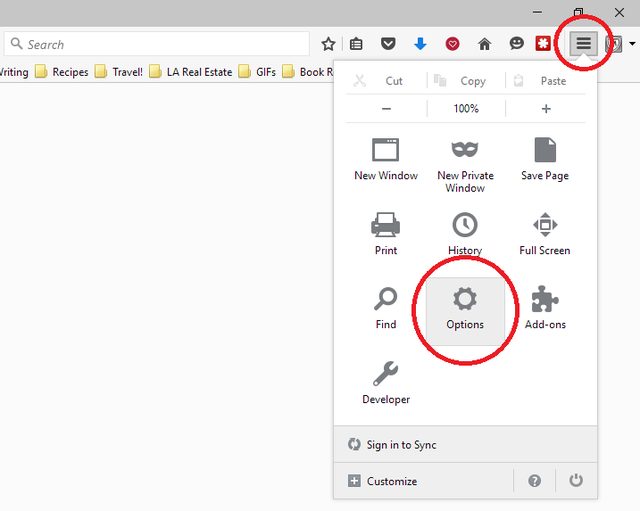
2. Maintenant, vous devez appuyer sur l’onglet de recherche là-bas. Et, sous le moteur de recherche par défaut, vous pouvez choisir votre souhaitable fournisseur de moteur de recherche à partir du menu déroulant et supprimer Malwarecleaner.co fournisseurs de recherche connexes.
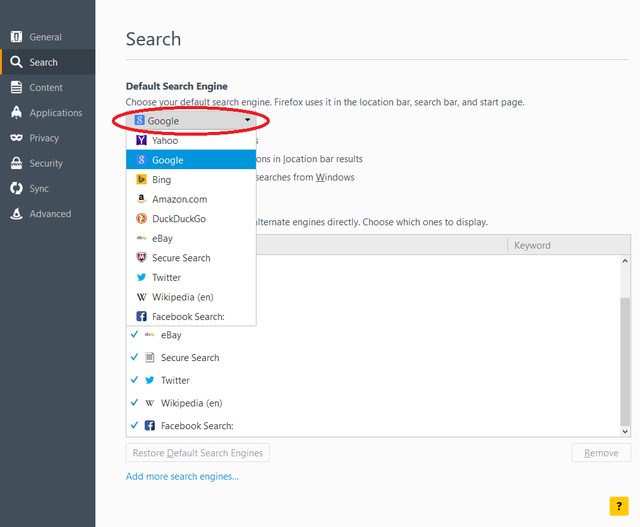
3. Si vous souhaitez ajouter une autre option de recherche dans Mozilla Firefox, vous pouvez le faire en passant par Ajouter plus les moteurs de recherche … option. Il vous amène à la page officielle de Firefox Add-ons d’où vous pouvez choisir et installer des moteurs de recherche add-ons de leur.
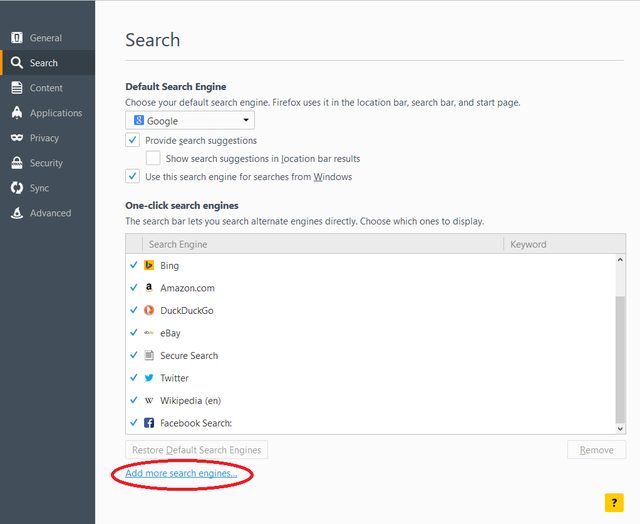
4. Une fois installé, vous pouvez revenir à la recherche onglet et choisissez votre moteur de recherche favori par défaut.
Pour Chrome:
1. Ouvrez Chrome et appuyez sur l’icône du menu (☰) suivie par Paramètres.
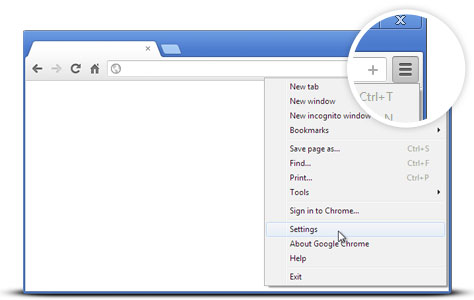
2. Maintenant, sous l’option de recherche vous pouvez choisir les fournisseurs de moteurs de recherche souhaitables du menu déroulant.
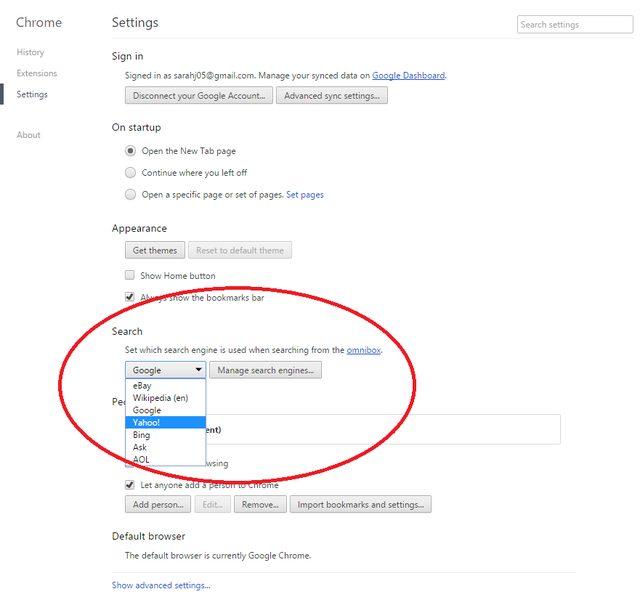
3. Si vous souhaitez utiliser une autre option de moteur de recherche, vous pouvez cliquer sur Gérer les moteurs de recherche … qui ouvre la liste actuelle des moteurs de recherche et d’autres aussi bien. Pour choisir, vous devez prendre votre curseur dessus puis sélectionnez Créer bouton par défaut y apparaît suivie Terminé pour fermer la fenêtre.
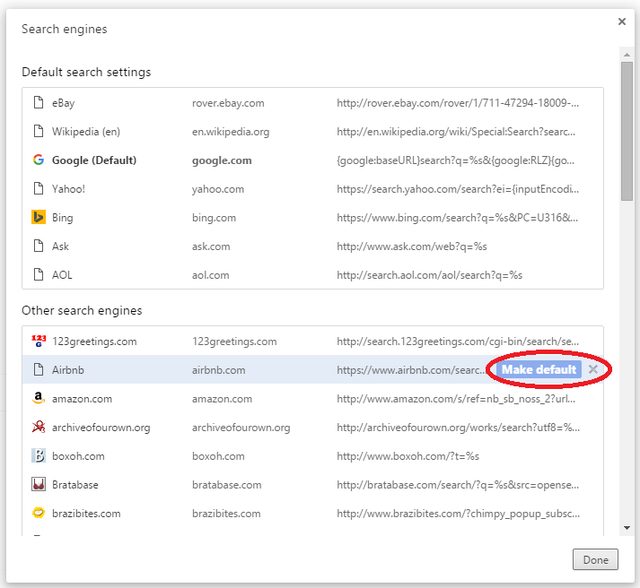
Parametres du navigateur Réinitialiser pour supprimer complètement Malwarecleaner.co
Pour Google Chrome:
1. Cliquez sur l’icône du menu (☰) suivie par l’option Paramètres dans le menu déroulant.
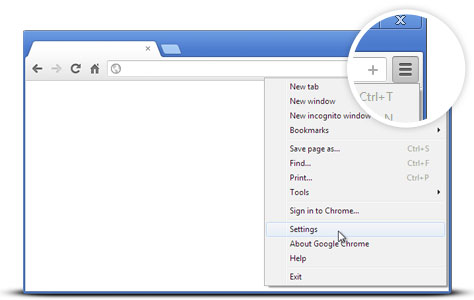
2. Maintenant, appuyez sur le bouton de réinitialisation des paramètres.
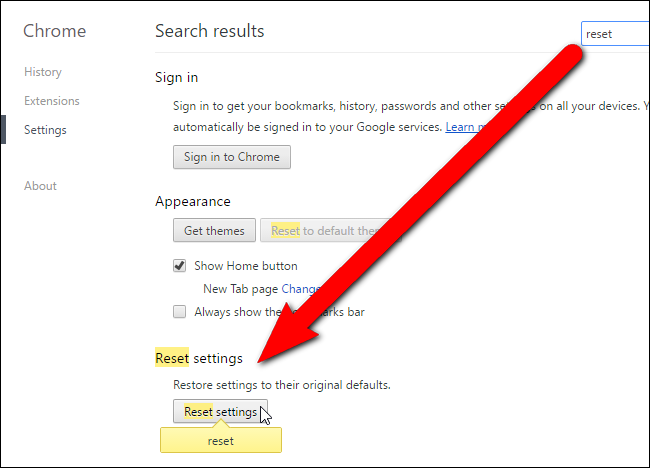
3. Enfin, sélectionnez le bouton de réinitialisation à nouveau sur la boîte de dialogue apparaît pour confirmation.
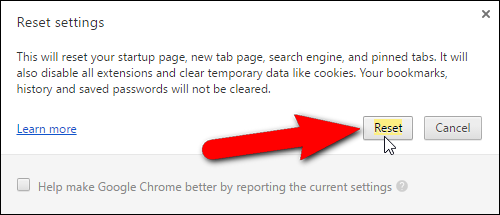
Pour Mozilla Firefox:
1. Cliquez sur l’icône Paramètres (☰) puis ouvrir Aide option de menu suivie Informations de dépannage à partir du menu déroulant.
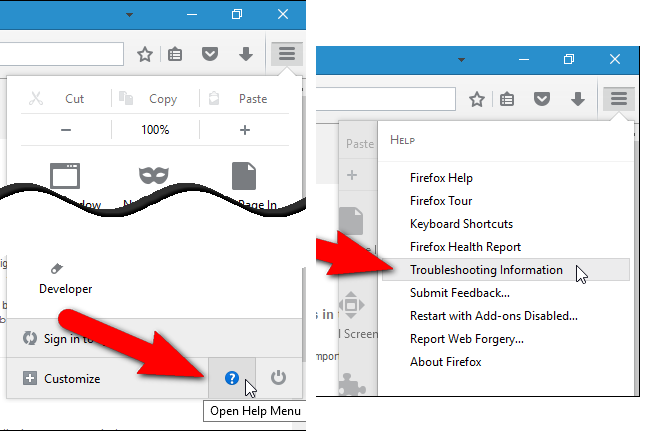
2. Maintenant, cliquez sur Réinitialiser Firefox … sur le coin supérieur droit d’environ: page de support et de nouveau pour réinitialiser Firefox pour confirmer la remise à zéro de Mozilla Firefox pour supprimer Malwarecleaner.co complètement.
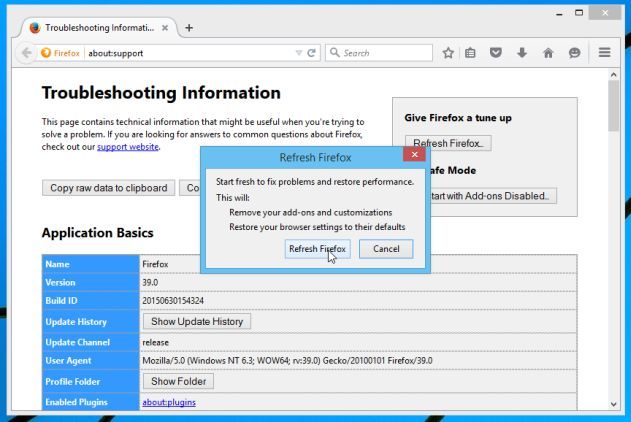
Réinitialiser Internet Explorer:
1. Cliquez sur Paramètres de vitesse icône et puis Options Internet.
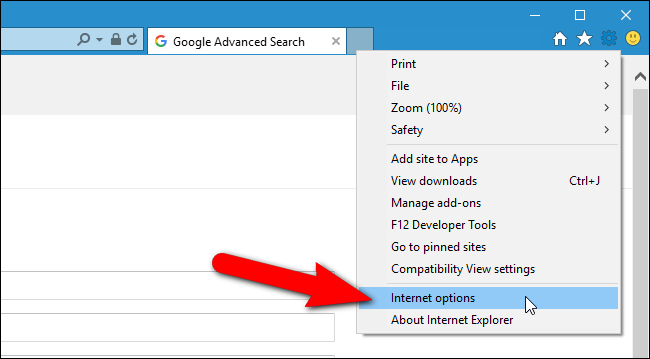
2. Maintenant, appuyez sur l’onglet Avancé puis sur le bouton de réinitialisation. Puis cocher sur l’option Paramètres personnels Supprimer dans la boîte de dialogue apparue et encore appuyer sur le bouton Reset pour nettoyer les données relatives Malwarecleaner.co complètement.
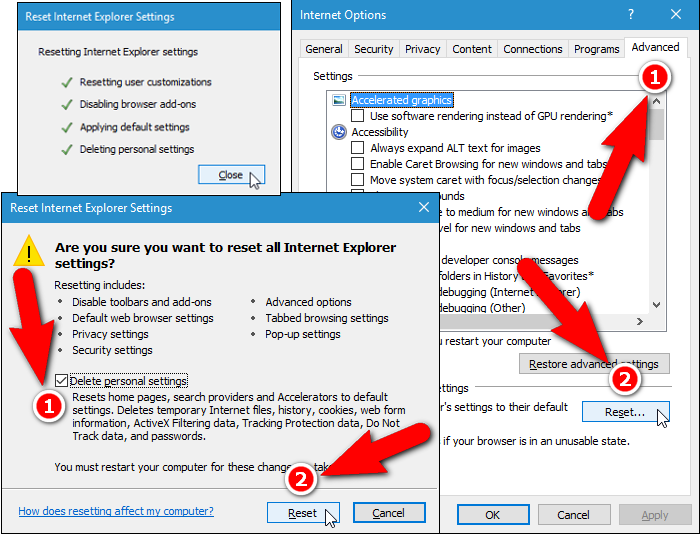
3. Une fois Réinitialiser clic complété le bouton Fermer et redémarrez Internet Explorer pour appliquer les modifications.
Réinitialiser Safari:
1. Cliquez sur Modifier suivie Réinitialiser Safari … dans le menu déroulant sur Safari.
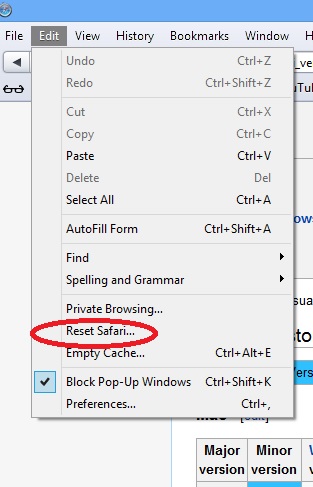
2. Maintenant, assurez-vous que toutes les options sont cochées dans la boîte de dialogue affichée et cliquez sur le bouton de réinitialisation.
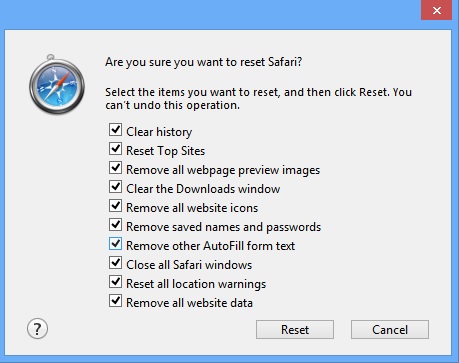
Désinstaller Malwarecleaner.co et d’autres programmes suspects à partir du Panneau de configuration
1. Cliquez sur le menu Démarrer puis sur Panneau de configuration. Ensuite, cliquez sur onUninstall un programme ci-dessous option Programmes.
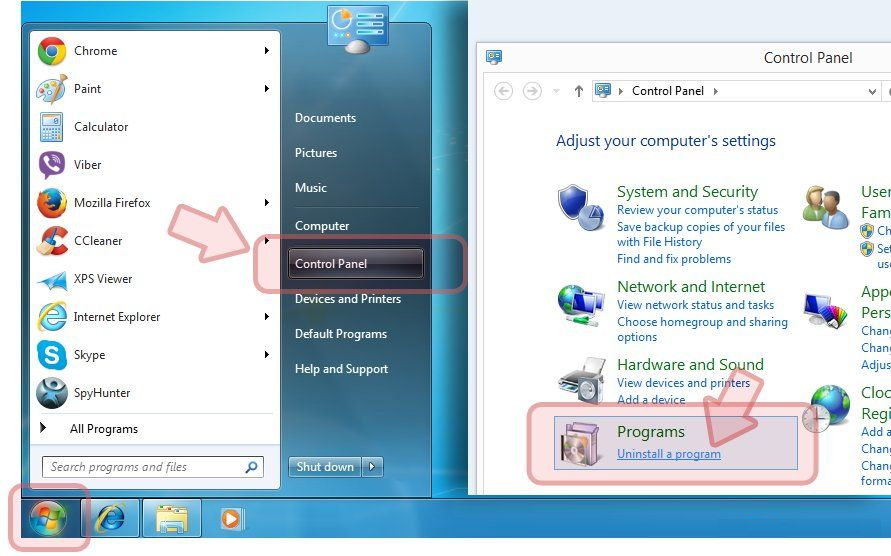
2. En outre trouver et désinstaller Malwarecleaner.co et d’autres programmes indésirables à partir du panneau de configuration.
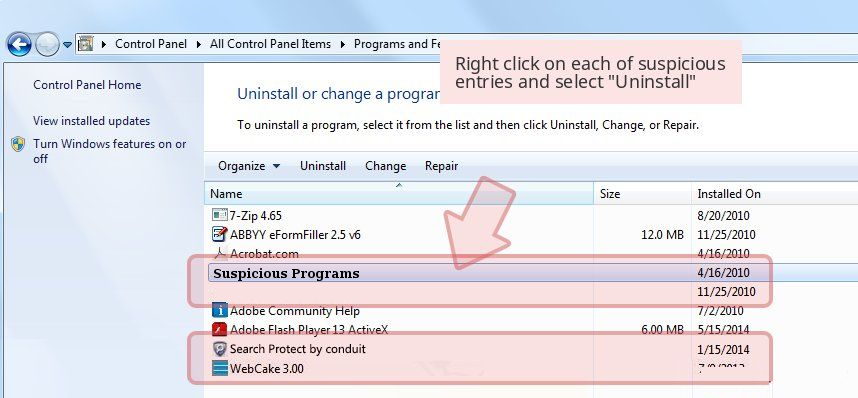
Retirer les barres d’outils indésirables et extensions connexes Avec Malwarecleaner.co
Pour Chrome:
1. Appuyez sur le bouton Menu (☰), planent sur les outils et puis appuyez sur l’option d’extension.
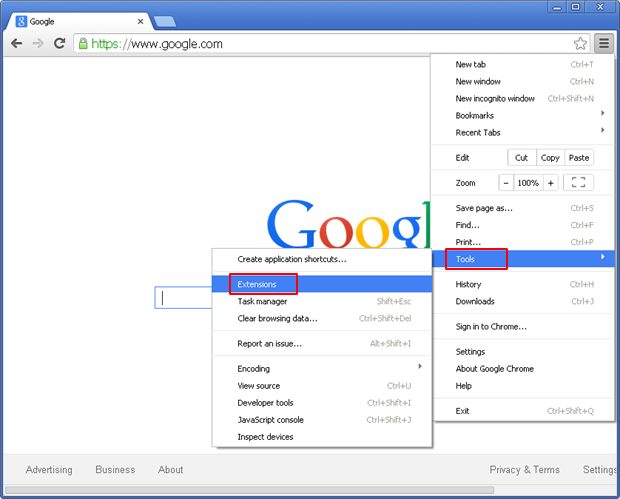
2. Cliquez sur Trash icône à côté des Malwarecleaner.co extensions suspectes connexes pour le supprimer.
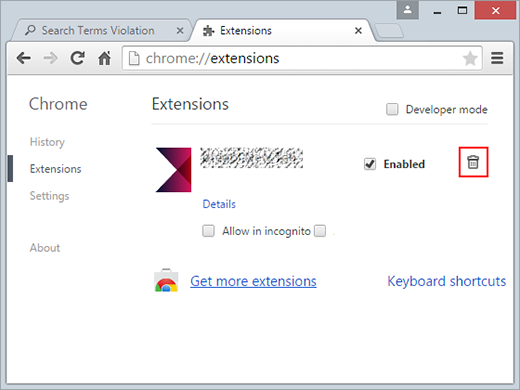
Pour Mozilla Firefox:
1. Cliquez sur Menu (☰) bouton suivi par Add-ons.
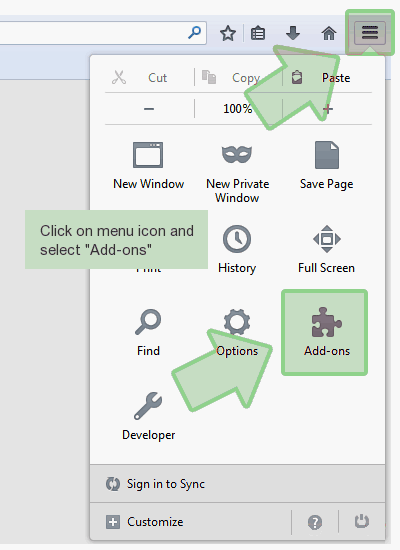
2. Maintenant, sélectionnez les extensions ou onglet Apparence dans la fenêtre Add-ons Manager. Ensuite, cliquez sur le bouton Désactiver pour supprimer Malwarecleaner.co extensions liées.
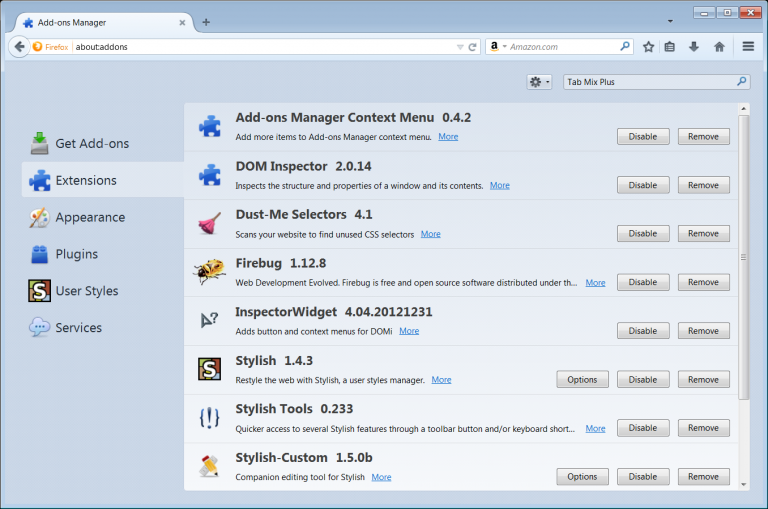
Pour Internet Explorer:
1. Cliquez sur Paramètres de vitesse icône, puis pour gérer des add-ons.
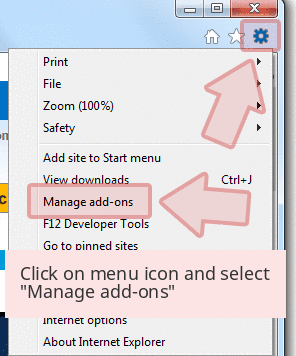
2. Appuyez sur Plus loin Barres d’outils et panneau Extensions et puis sur le bouton Désactiver pour supprimer Malwarecleaner.co extensions liées.
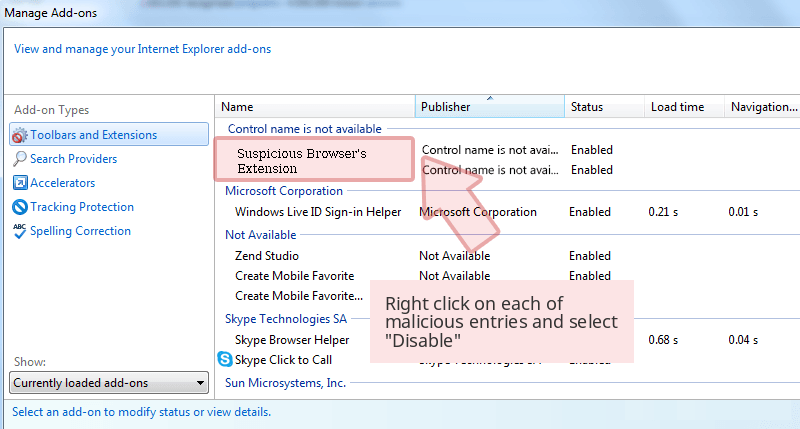
De Safari:
1. Cliquez sur Paramètres icône d’engrenage suivi Préférences …
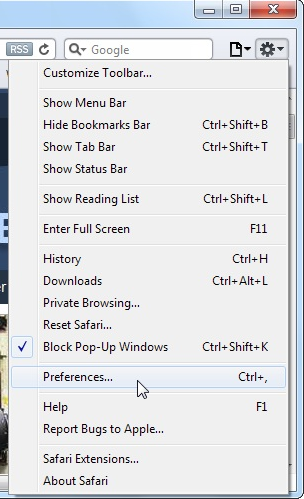
2. Maintenant, tapez sur Extensions panneau et puis cliquez sur le bouton Désinstaller pour supprimer Malwarecleaner.co extensions liées.
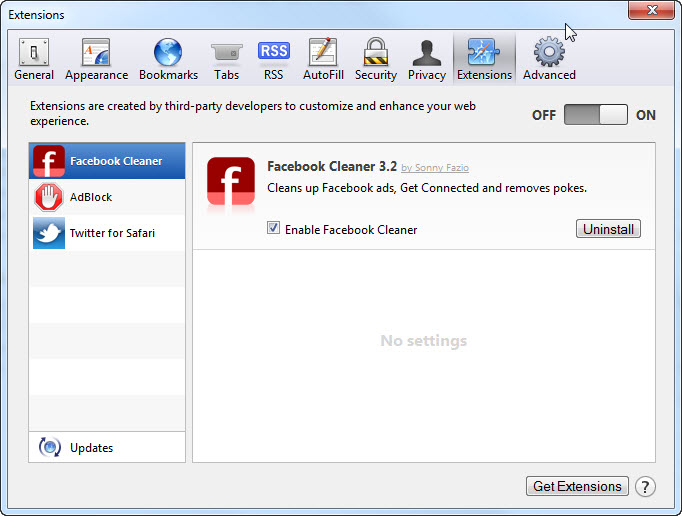
De l’Opéra:
1. Cliquez sur Opera icône, puis hover pour Extensions et clickExtensions gestionnaire.
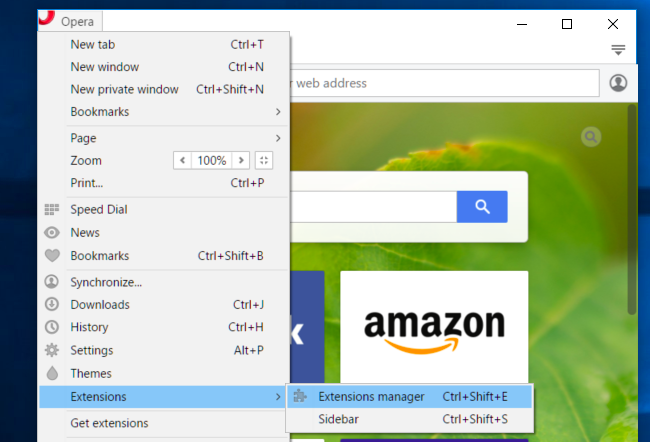
2. Cliquez sur le bouton X à côté d’extensions indésirables pour le supprimer.
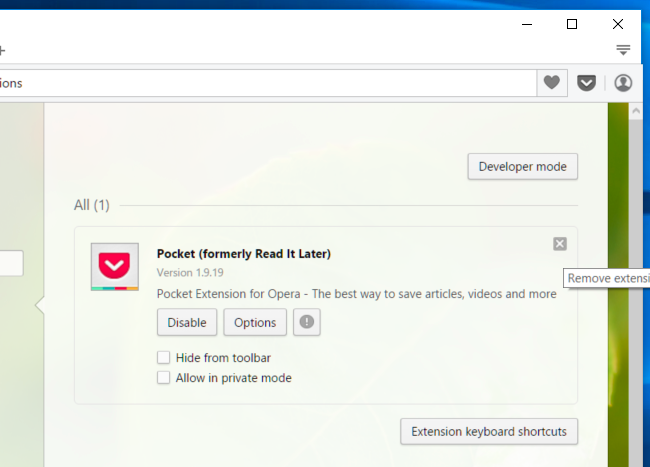
Supprimer les cookies pour nettoyer des Malwarecleaner.co données connexes De différents navigateurs
Chrome: Cliquez sur Menu (☰) → Paramètres → Afficher les données de navigation avancé Paramètres → Effacer.
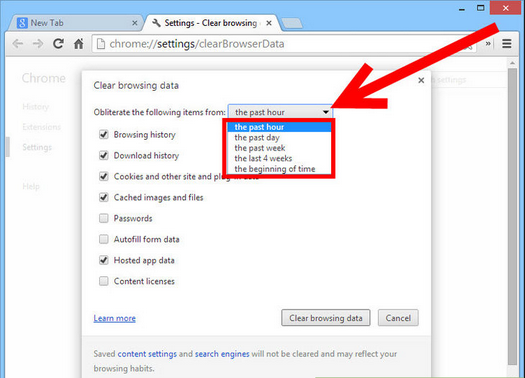
Firefox: Appuyez sur Réglages (☰) → Histoire → Effacer Réinitialiser Histoire → vérifier Cookies → Effacer maintenant.
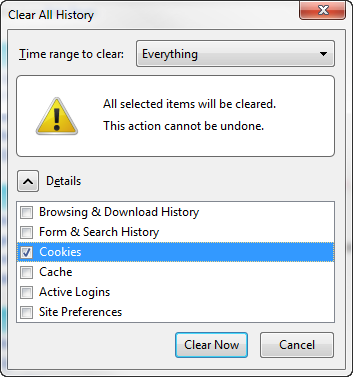
Internet Explorer: Cliquez sur Outils → Options Internet → onglet Général → Vérifiez les cookies et les données du site → Supprimer.
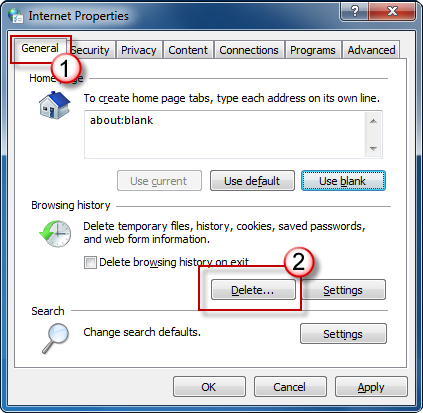
Safari: Cliquez sur Paramètres de vitesse onglet icône → Préférences → Confidentialité → Supprimer tout Site Data … bouton.
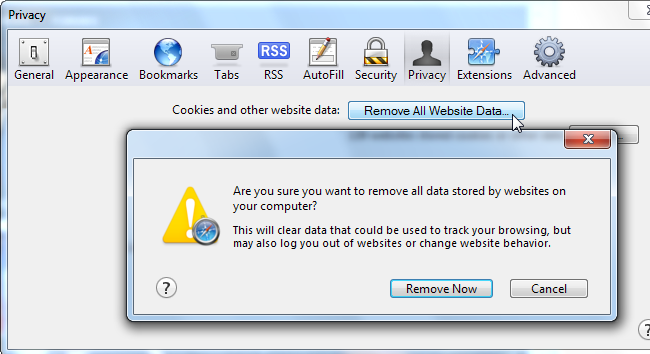
Gérer les paramètres de sécurité et de confidentialité dans Google Chrome
1. Cliquez sur Menu (☰) touche, puis Paramètres.
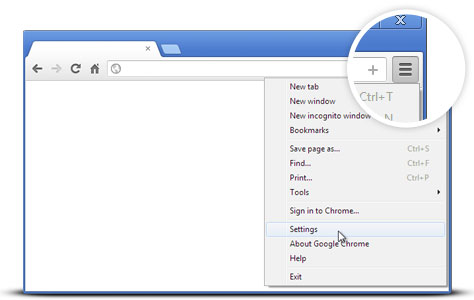
2. Tapez sur Afficher les paramètres avancés.
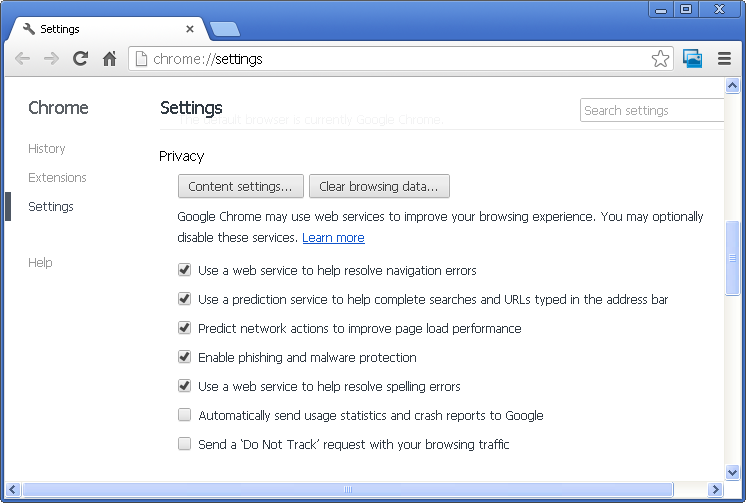
- Phishing et les logiciels malveillants protection: Il est permet par défaut dans la section de la vie privée. Avertit les utilisateurs en cas de détection de tout site suspect ayant phishing ou de logiciels malveillants menaces.
- certificats et paramètres SSL: Appuyez sur Gérer les certificats sous HTTPS / SSL section pour gérer les certificats SSL et les paramètres.
- Paramètres de contenu Web: Aller à Paramètres de contenu dans la section de confidentialité pour gérer plug-ins, les cookies, les images, le partage de l’emplacement et JavaScript.
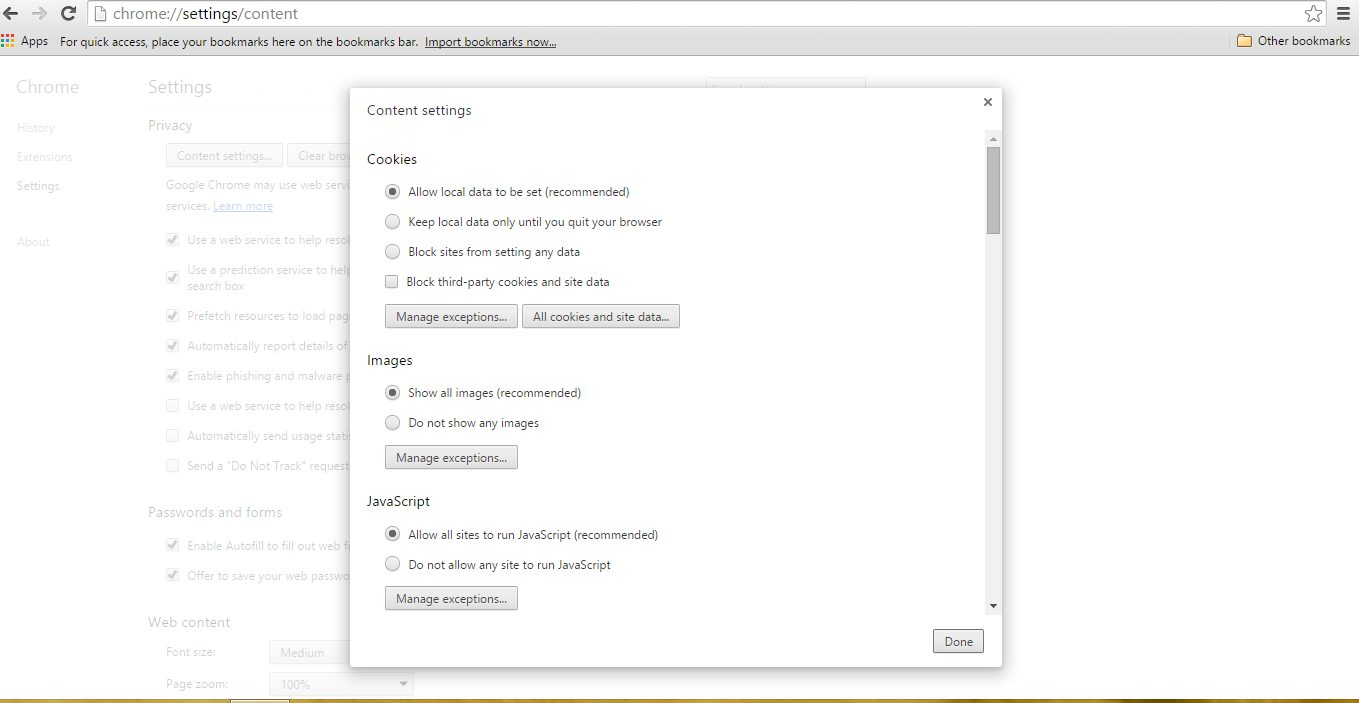
3. Maintenant, appuyez sur le bouton de fermeture lorsque vous avez terminé.
Si vous avez encore des questions à l’élimination de Malwarecleaner.co de votre système compromis alors vous pouvez vous sentir libre de parler à nos experts.





