Quick Photo Editor peut avoir entré votre PC via ces logiciels. Si vous ne les avez pas installés, éliminez-les Outlook MSG Viewer , Heileen 2: The Hands Of Fate 1.0.1 , CK’s Text-to-Speech to MP3 , Better Grades 1.1 , Star Trek Voyager: Elite Force Updater 1.2 , Vinoteka 3.4.7 , Tipard BlackBerry Converter Suite , M3 Data Recovery Free , Fish Fillets NG 0.8.1 , Battle for the Universe 2.0 , My Personal Screensaver 1.0 , Amazing Slow Downer 1.8 | |
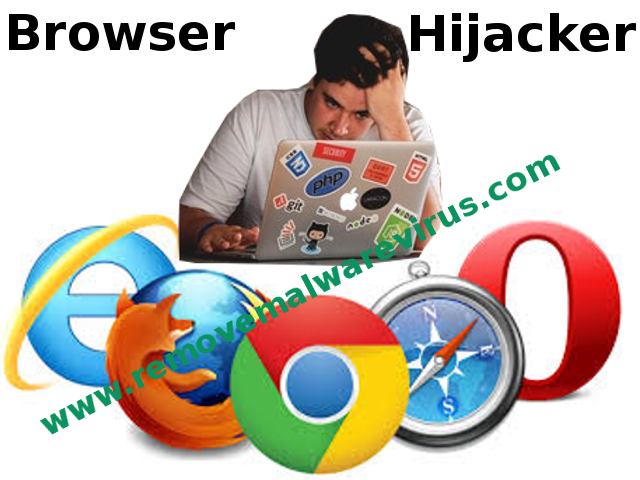
| Éditeur affiché: Quick Photo Editor | |
| Dossier d’installation: C:\Fichiers de programme\Quick Photo Editor | |
| Programme exécutable: Quick Photo Editor.exe | |
| Chemin: C:\Fichiers de programme\Quick Photo Editor\Quick Photo Editor.exe | |
| Fichiers d’ajout (Logiciel malveillant détecté) | |
| (Logiciel malveillant détecté) Quick Photo Editor.dll | |
| Trojan.Win32.Quick Photo Editor.CC par GData | |
| Variante de Win32/Trojan.Quick Photo Editor.C par Webutation | |
| Ecostartpage.com par Bkav | |
| Désinstallez Quick Photo Editor À présent! |
Quick Photo Editor est l’une des cybermenaces les plus populaires qui touchent plusieurs navigateurs en peu de temps. Il modifie principalement le moteur de recherche par défaut des utilisateurs, la nouvelle page à onglet, la page d’accueil, etc. Si vous êtes constamment redirigé vers Quick Photo Editor, il est clair que votre système est infecté par un pirate de navigateur. Eh bien, pas besoin de paniquer car avec l’aide de ce guide de tutoriel, vous pouvez facilement supprimer Quick Photo Editor.
Savoir sur Quick Photo Editor Domain
Sur Internet, plusieurs extensions de navigateur sont disponibles. La plupart des extensions de navigateur sont vraiment utiles et prétendent que les utilisateurs améliorent leur expérience de navigation, mais parfois, les pirates en tirent profit et conçoivent plusieurs logiciels malveillants ou des infections qui semblent légitimes. Quick Photo Editor est l’un d’eux.
Lors de l’inspection initiale, Quick Photo Editor semble être un outil utile et fiable qui permet aux utilisateurs de bénéficier de plusieurs fonctionnalités utiles. Jugé sur son comportement et affirme que la plupart des utilisateurs l’ont facilement trompé, mais ils n’ont aucune idée de la façon dont Quick Photo Editor est dangereux pour leur PC. Il définit automatiquement la page d’accueil des utilisateurs sur Quick Photo Editor, définit l’image d’arrière-plan de votre choix et joue aux jeux en ligne juste sur la page d’accueil.
Quick Photo Editor : Listé dans la catégorie Pirate de navigateur
Juste à ses apparences, vous pensez que c’est vraiment alors que vous vous écrivez parce que Quick Photo Editor n’est pas légitime ou réel du tout. Par conséquent, les experts en sécurité du système n’ont pas recommandé aux utilisateurs d’utiliser Quick Photo Editor. Si vous avez confiance en lui, vous devez vraiment faire face à plusieurs traits négatifs.
Problèmes courants causés par Quick Photo Editor
- Modifie le navigateur des utilisateurs, le système et les paramètres personnels.
- Bombarde l’écran des utilisateurs avec des publicités et des liens excessifs.
- Recueille les utilisateurs de toutes les données personnelles et les envoie aux pirates.
- Ralentit la vitesse de travail du système et du navigateur Web.
- Remplace la page d’accueil existante des utilisateurs par Quick Photo Editor et provoque un problème de redirection Web, etc.
Les moyens par lesquels Quick Photo Editor se propager
En tant que famille de pirates de navigateur réputée, Quick Photo Editor utilise plusieurs méthodes de distribution pour infecter le système, mais certains des canaux de distribution les plus courants sont répertoriés ci-dessous:
- Combinez à d’autres logiciels gratuits
- Site de malvertissement
- Spam emails ou pièces jointes de courrier indésirable
- Fausses annonces publicitaires ou lien malveillant
- Site de partage de fichiers P2P, etc.
Savoir Comment faire pour supprimer Quick Photo Editor manuellement
Facile Quick Photo Editor Enlèvement A partir de Registre Windows
Tout d’abord vous devez redémarrer votre PC en mode sans échec d’abord et que vous pouvez suivre les étapes ci-dessous donnés.
Etape 1. Démarrez votre PC et Maintenez F8 les mots-clés pour quelques secondes.
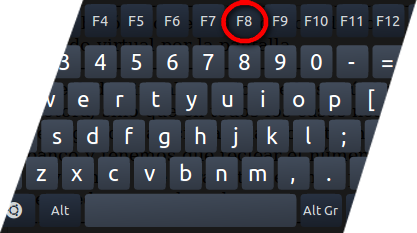
Etape 2. Ici vous trouverez un écran noir avec option différente et vous devez cliquer sur l’option Mode sans échec. Maintenant, votre PC va commencer en mode sans échec et vous pouvez facilement exercer une activité nécessaire pour éliminer Quick Photo Editor de manière pratique.

Etape 3. Maintenant, vous avez conseillé aux touches de raccourci “Windows + R” dans le même temps.
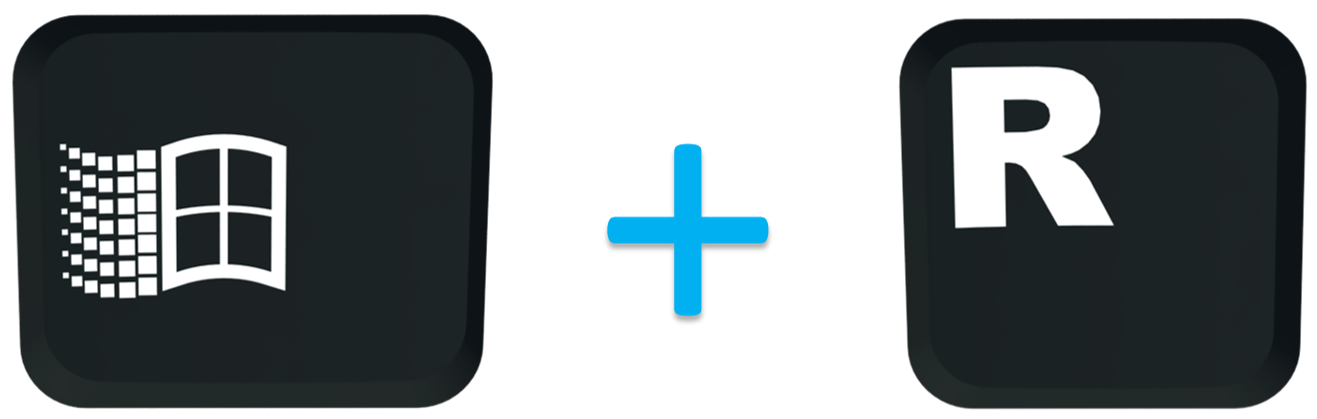
Etape 4. Dans cette étape, vous pouvez trouver l’option Exécuter où dans la zone de texte, vous devez taper “regedit” puis cliquez sur le bouton OK.
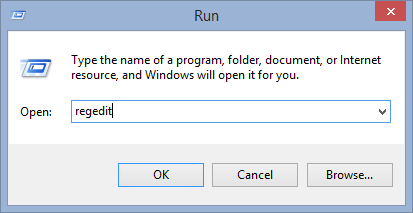
Etape 5. Ici vous devez cliquer sur Modifier l’option dans le menu ou appuyez sur CTRL + F sur le clavier.
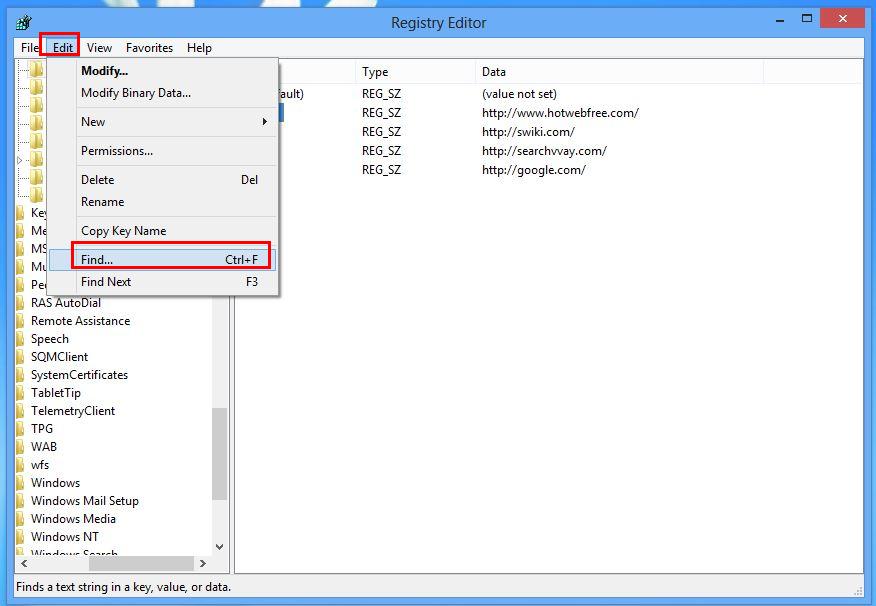
Etape 6. Après cela il suffit de taper le nom de l’infection dans la zone, puis appuyez sur option Rechercher Suivant.
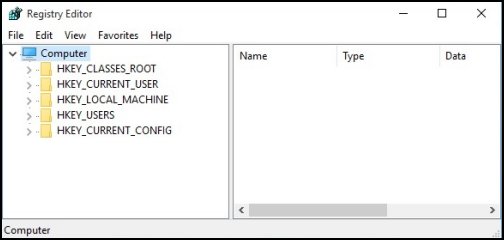
Ici vous pouvez trouver toutes les entrées créées par Quick Photo Editor sur votre PC et certains sont énumérés ci-dessous que vous devez supprimer le plus rapidement possible.
[HKEY_LOCAL_MACHINE\SOFTWARE\Wow6432Node\Microsoft\Windows\CurrentVersion\Uninstall\EAF386F0-7205-40F2-8DA6-1BABEEFCBE89]
“DisplayName”=”Quick Photo Editor”
[HKEY_USERS\S-1-5-21-3825580999-3780825030-779906692-1001\Software\Microsoft\Windows\CurrentVersion\Uninstall\50f25211-852e-4d10-b6f5-50b1338a9271]
“DisplayName”=”Quick Photo Editor”
Maintenant Nettoyer corrompues Web Browsers
Parfois, il arrive qu’en raison de l’invasion du navigateur rediriger virus comme Quick Photo Editor certains plug-ins indésirables ou des barres d’outils se joint avec le navigateur que vous devez supprimer d’abord, puis vous pouvez vous reposer vos navigateurs Web afin de rendre sa fonctionnalité comme il était auparavant. À cet égard, les étapes sont ci-dessous donnent, jetez un oeil: –
Etape 1. Lancez votre navigateur et cliquez sur l’option de menu dans le coin en haut à droite de la fenêtre. A partir de la liste déroulante, vous devez sélectionner Autres outils option, puis Extensions.
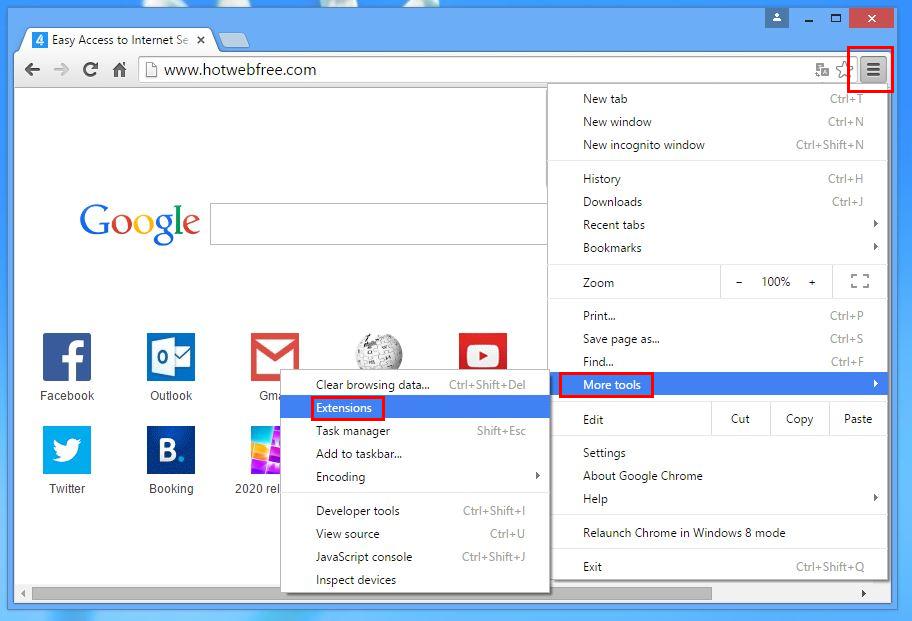
Etape 2. Dans cette page vous pouvez trouver toutes les extensions inconnues créées par Quick Photo Editor sur votre navigateur que vous avez seulement pour sélectionner et supprimer en appuyant sur le bouton de suppression sur le côté de la fenêtre.
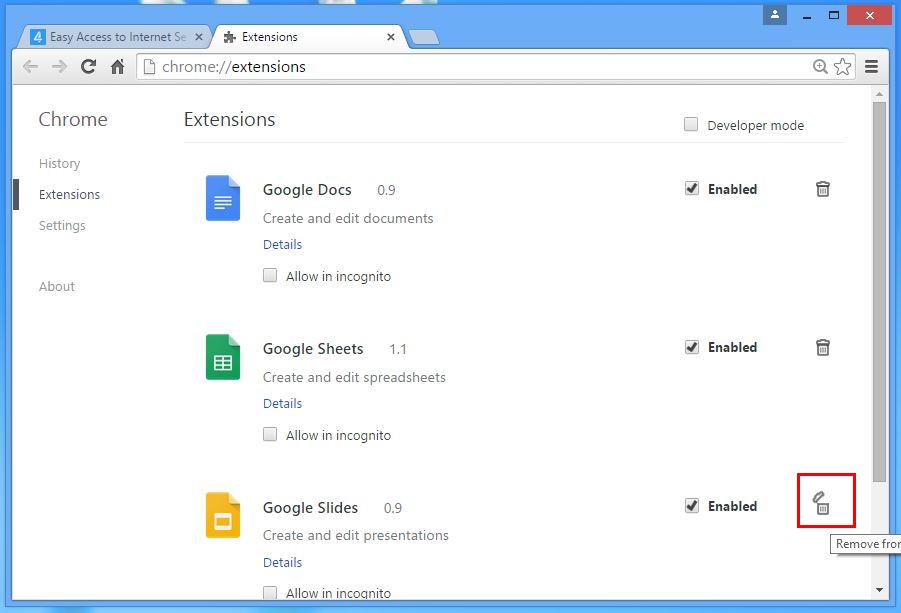
Savoir comment réinitialiser votre page d’accueil
Avant de le faire, vous pouvez vérifier toutes les pages non désirées créées par ce pirate de l’air sur le navigateur et si oui puis supprimez-le immédiatement, pour que vous puissiez suivre les étapes
Etape 1. Ouvrez votre navigateur et choisissez l’option de réglage de la droite Menu Top.
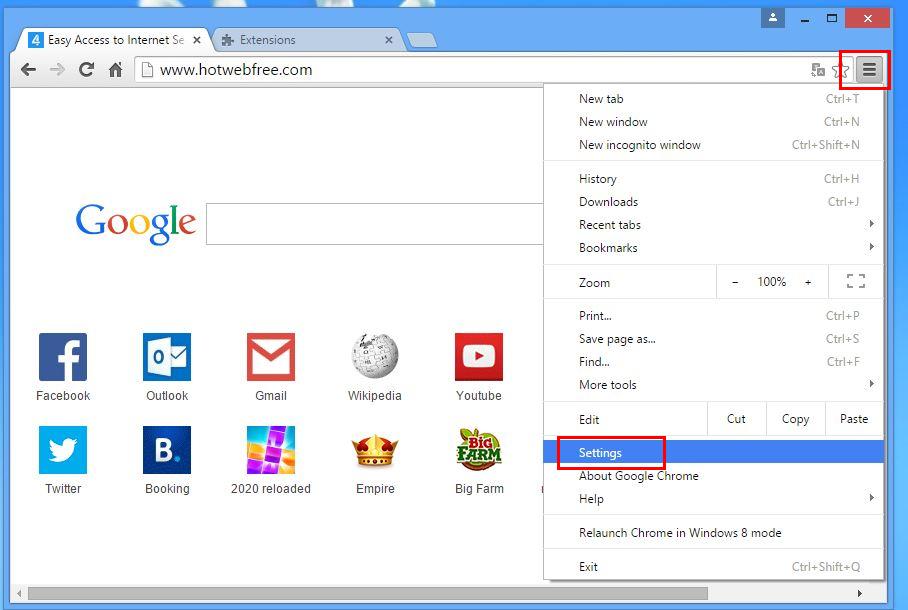
Etape 2. Sous l’option Au démarrage, vous devez choisir Ouvrir une page spécifique pour définir des pages. Ensuite choisissez l’option Set Pages. Vous pouvez également supprimer toutes les pages inconnues créées par cette menace d’ici en sélectionnant simplement et en cliquant sur le bouton “X”. Enfin, appuyez sur OK pour enregistrer les modifications.
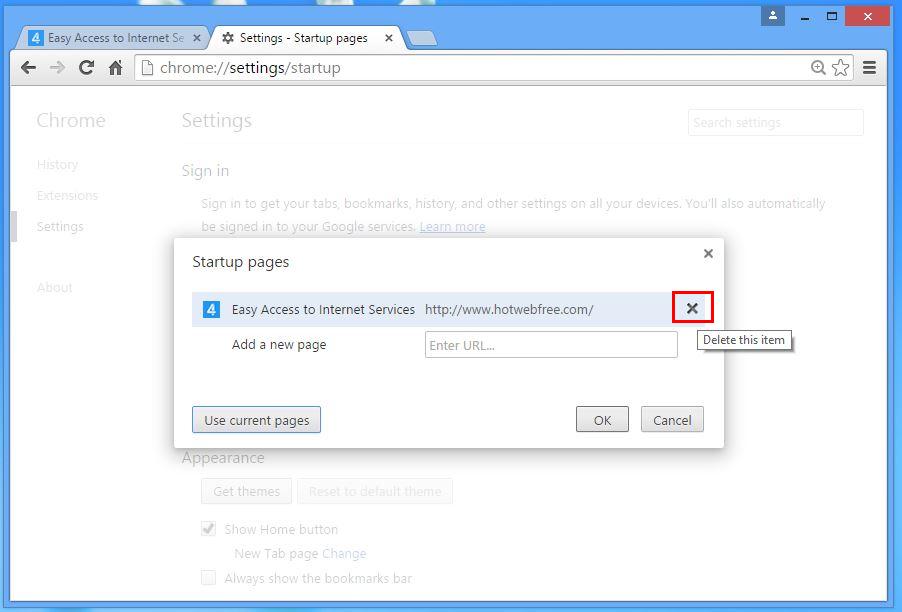
Etape 3. Dans l’option Apparence, cliquez sur le bouton Ouvrir Page d’accueil et tapez sur option Modifier le lien.
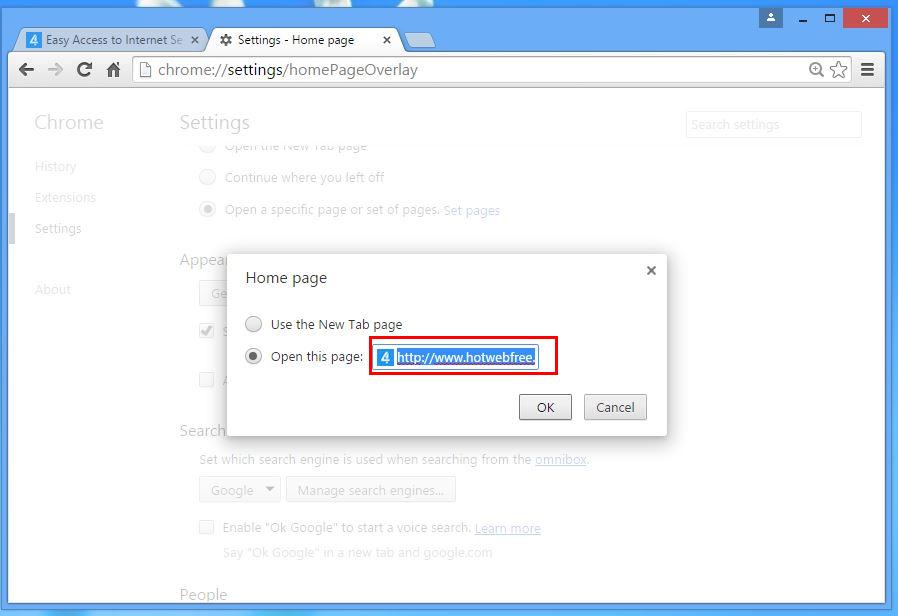
Remise à zéro du navigateur Web pour obtenir des Quick Photo Editor enlèvement
Etape 1. Démarrez le navigateur Web et accédez à l’icône du menu et choisissez l’option Paramètres.
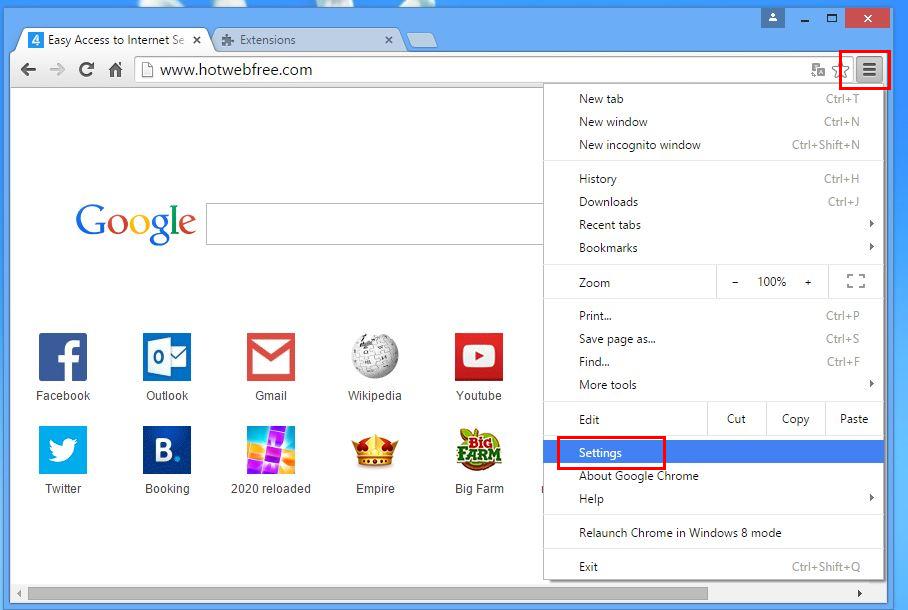
Etape 2. Dans cette page les utilisateurs sont invités à sélectionner l’option Afficher Paramètres avancés puis appuyez sur Paramètres du navigateur Réinitialiser.
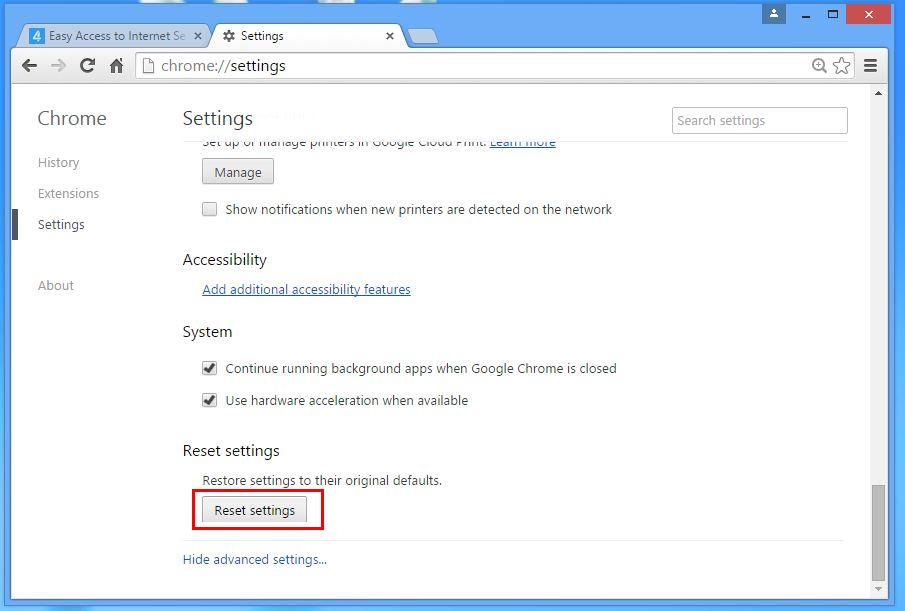
Etape 3. Enfin, vous devez cliquer sur le bouton de réinitialisation à nouveau pour confirmer l’action.
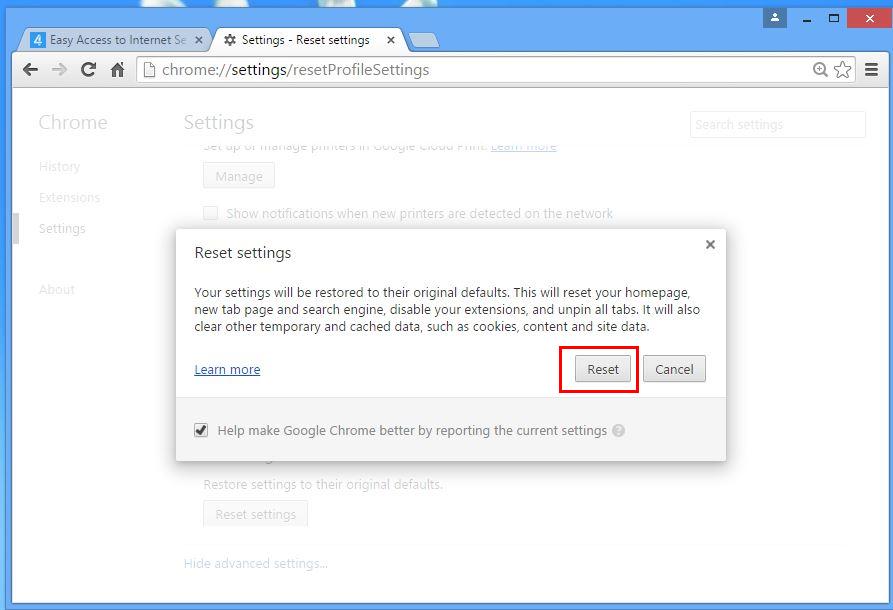
Retirez rapidement Quick Photo Editor et autres programmes malveillants Panneau de configuration
Etape 1. Tout d’abord, ouvrez votre PC et ensuite choisir le menu Démarrer et à partir de là, vous pouvez choisir le Panneau de configuration dans la liste disponible.
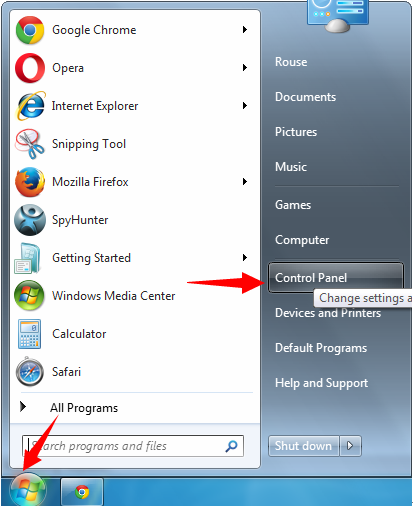
Etape 2. Vous devez sélectionner les programmes, puis choisissez Désinstaller un programme.
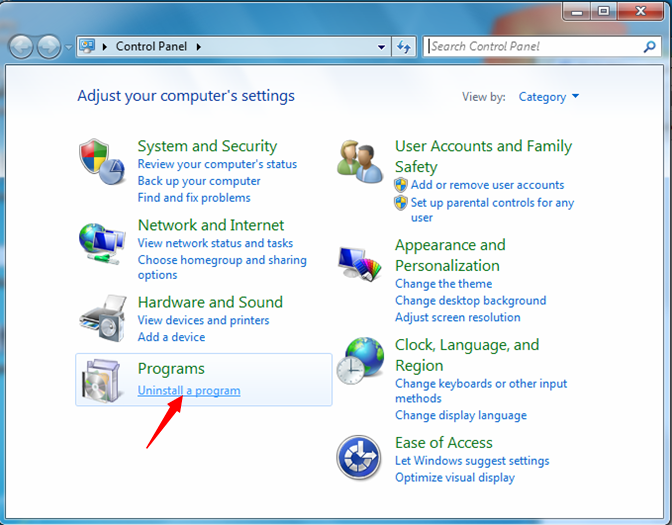
Etape 3. Vous trouverez ici la liste complète des programmes et des applications installées. Il vous suffit de choisir Quick Photo Editor ces programmes que vous souhaitez désinstaller appuyant sur le bouton en haut Menu.
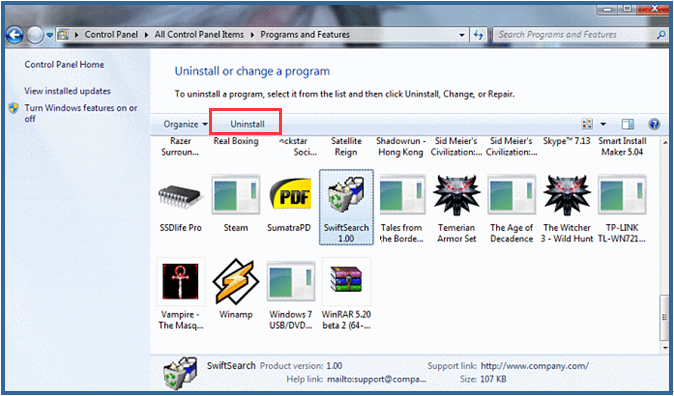
Vous avez encore un problème à se débarrasser de Quick Photo Editor, ou avoir le moindre doute à ce sujet, ne hésitez pas à demander à nos experts.
Savoir Comment désinstaller Quick Photo Editor manuellement a partir de PC sous Windows
Pour le faire, il est conseillé que, démarrez votre PC en mode sans échec en suivant simplement les étapes suivantes: –
Etape 1. Redémarrez votre ordinateur et le bouton Appuyez sur F8 jusqu’à ce que vous obtenez la fenêtre suivante.

Etape 2. Après que le nouvel écran vous devez sélectionner l’ option de mode sans échec pour poursuivre ce processus.

Maintenant Afficher les fichiers cachés comme suit:
Etape 1. Allez dans Démarrer Menu >> Panneau de configuration >> Option de dossier.

Etape 2. Maintenant presse Voir Tab >> Advance catégorie Réglage >> fichiers cachés ou des dossiers.

Etape 3. Ici , vous devez cocher dans Afficher les fichiers cachés , le dossier ou les lecteurs.
Etape 4. Enfin frappé Appliquer puis sur OK bouton et à la fin fermer la fenêtre en cours.
Temps À Supprimer Quick Photo Editor de différents navigateurs Web
Pour Google Chrome
Etape 1. Démarrez Google Chrome et chaud icône Menu dans le coin supérieur droit de l’écran, puis sélectionnez l’ option Paramètres.

Etape 2. Vous devez sélectionner requis fournisseur de recherche dans l’ option de recherche.

Etape 3. Vous pouvez également gérer le moteur de recherche et en faire votre réglage de personnaliser en cliquant sur Make it bouton par défaut.

Réinitialiser Google Chrome maintenant de manière donnée: –
Etape 1. Get Icône de menu >> Paramètres >> Réinitialiser les paramètres >> Réinitialiser

Pour Mozilla Firefox: –
Etape 1. Démarrez Mozilla Firefox >> icône de réglage >> Options.

Etape 2. Appuyez sur Rechercher et choisir l’ option requise fournisseur de recherche pour en faire défaut et également supprimer Quick Photo Editor d’ici.

Etape 3. Vous pouvez également ajouter d’ autres options de recherche sur votre Mozilla Firefox.
Réinitialiser Mozilla Firefox
Etape 1. Choisissez Paramètres >> Ouvrir le menu Aide >> Dépannage >> Réinitialiser Firefox

Etape 2. Encore une fois cliquez sur Réinitialiser Firefox pour éliminer Quick Photo Editor en clics.

Pour Internet Explorer
Si vous souhaitez supprimer Quick Photo Editor partir d’Internet Explorer, puis s’il vous plaît suivez ces étapes.
Etape 1. Démarrez votre navigateur IE et sélectionner l’ icône de vitesse >> Gérer les modules complémentaires.

Etape 2. Choisissez Recherche fournisseur >> Trouver plus de fournisseurs de recherche.

Etape 3. Vous pouvez sélectionner votre moteur de recherche préféré.

Etape 4. Maintenant Appuyez sur Ajouter à l’ option Internet Explorer >> Découvrez faire mon moteur de recherche par défaut du fournisseur De Ajouter Recherche fournisseur fenêtre puis cliquez sur Ajouter option.

Etape 5. relancer Enfin le navigateur pour appliquer toutes les modifications.
Réinitialiser Internet Explorer
Etape 1. Cliquez sur Engrenage Icône >> Options Internet >> Tab Advance >> Réinitialiser >> Cochez Supprimer les paramètres personnels >> puis appuyez sur Reset pour supprimer Quick Photo Editor complètement.

Effacer l’historique de navigation et supprimer tous les cookies
Etape 1. Démarrer avec les Options Internet >> Onglet Général >> Historique de navigation >> Sélectionnez Supprimer >> Voir le site Web de données et les cookies et puis finalement cliquez sur Supprimer.

Savoir comment résoudre les paramètres DNS
Etape 1. Accédez au coin inférieur droit de votre bureau et clic droit sur l’ icône Réseau, tapez plus loin Ouvrir Centre Réseau et partage.

Etape 2. Dans la vue de votre section de réseaux actifs, vous devez choisir Local Area Connection.

Etape 3. Cliquez sur Propriétés dans le bas de la zone locale fenêtre État de la connexion.

Etape 4. Ensuite , vous devez choisir Internet Protocol Version 4 (V4 TCP / IP), puis tapez sur Propriétés ci – dessous.

Etape 5. Enfin , activez l’option Obtenir l’ adresse du serveur DNS automatiquement et appuyez sur le bouton OK appliquer les modifications.

Eh bien , si vous êtes toujours confrontés à des problèmes dans l’ élimination des menaces de logiciels malveillants , alors vous pouvez vous sentir libre de poser des questions . Nous nous sentirons obligés de vous aider.




