MySearchGiant Search peut avoir entré votre PC via ces logiciels. Si vous ne les avez pas installés, éliminez-les LipSync 1.7.5 , Secret-Files 2.0 , HTML5 Video Player 1.1.0 , Centona 1.0 , HandsFree 2.1.4 , Silent Start 1.0 , cocoaConnect 1.01 , AVCWare Video Converter Ultimate , Mr. Sparkle Screen Saver 1.5 , Fubario Build 433 | |
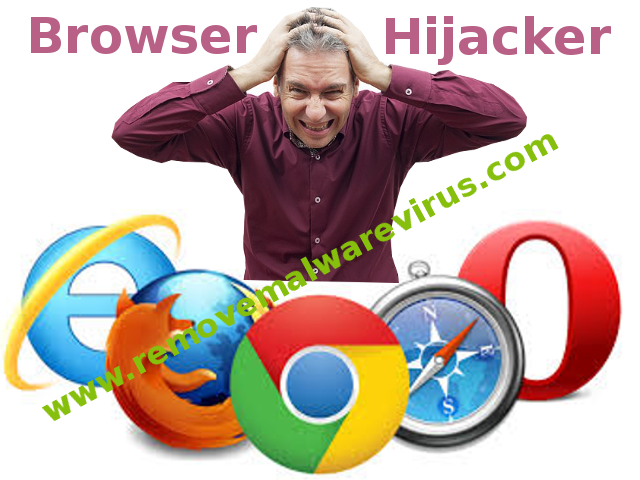
| Éditeur affiché: MySearchGiant Search | |
| Dossier d’installation: C:\Fichiers de programme\MySearchGiant Search | |
| Programme exécutable: MySearchGiant Search.exe | |
| Chemin: C:\Fichiers de programme\MySearchGiant Search\MySearchGiant Search.exe | |
| Fichiers d’ajout (Logiciel malveillant détecté) | |
| (Logiciel malveillant détecté) MySearchGiant Search.dll | |
| Trojan.Win64.MySearchGiant Search.BB par Cylance | |
| Variante de Win32/Trojan.MySearchGiant Search.B par Tencent | |
| Sogou Virus par ALYac | |
| Désinstallez MySearchGiant Search À présent! |
Sur MySearchGiant Search
Votre page d’accueil et votre moteur de recherche par défaut sont-ils remplacés par MySearchGiant Search sans votre consentement? Êtes-vous incapable de naviguer sur Internet via votre outil de recherche par défaut? Votre navigateur est-il très lent? N’est-il pas possible de revenir à la version par défaut du navigateur? Ensuite, votre PC est attaqué par le pirate de navigateur. Ce message est écrit pour vous aider concernant tous les problèmes mentionnés ci-dessus. Alors, lisez le passage ci-dessous pour obtenir une aide rapide.
MySearchGiant Search est un pirate de navigateur méchant qui est conçu et développé par des artistes avec le but de pirater les navigateurs Web des utilisateurs de PC innocents. Il est capable de détourner tous les navigateurs Web célèbres que vous utilisez pour naviguer sur Internet, y compris Chrome, Firefox, Explorer, etc. Cette menace est beaucoup trop dangereuse et têtue. Il n’est pas facile de se débarrasser du logiciel malveillant plutôt que de le supprimer. Il est conçu de telle manière qu’il est considéré comme un site Web légitime et demande à l’utilisateur de l’installer pour accéder rapidement à Internet. De plus, en installant ce site, vous pouvez accéder directement à certains sites Web de médias sociaux populaires que vous pouvez visiter en un instant sans avoir à saisir l’URL complète dans la barre d’adresse.
En présence d’un pirate de navigateur, vous risquez de rencontrer des modifications indésirables dans votre navigateur ainsi que dans votre système. En tant que pirate de navigateur, MySearchGiant Search modifie la page d’accueil et le moteur de recherche par défaut du navigateur concerné. En outre, certains paramètres importants du navigateur sont également modifiés, ce qui entraîne de nombreux redirections vers des domaines non fiables. Le paramètre de configuration DNS est également modifié, ce qui entraîne un problème de connexion Internet. Il y aura des pertes d’annonces ou de pop-ups sur un écran d’ordinateur qui vous ennuiera beaucoup dans votre activité de surf. Le principal motif du virus des pirates de l’air est de rediriger le trafic Web vers les sites Web sponsorisés et de dégager d’importants bénéfices en ligne.
MySearchGiant Search entre silencieusement dans votre système informatique sans demander votre permission. Différentes méthodes permettent de distribuer ce virus pirate parmi des milliers de systèmes informatiques connectés sur le réseau. Certaines des méthodes intrusives les plus courantes sont les téléchargements gratuits, les spams, le partage de fichiers entre pairs, l’utilisation de périphériques multimédia infectés, les jeux en ligne, etc. Afin de supprimer l’infection tenace de votre appareil, vous devez désinstaller complètement MySearchGiant Search de votre PC.
Etapes manuelles pour Supprimer MySearchGiant Search partir de votre navigateur Hijacked
Facile Etapes Pour Eliminer l’infection à Partir de Votre Navigateur |
Configurer ou change votre fournisseur par défaut du moteur de recherche
Pour Internet Explorer:
1. Internet Explorer de lancement et cliquez sur l’icône the Gear puis Gérer les modules complémentaires.
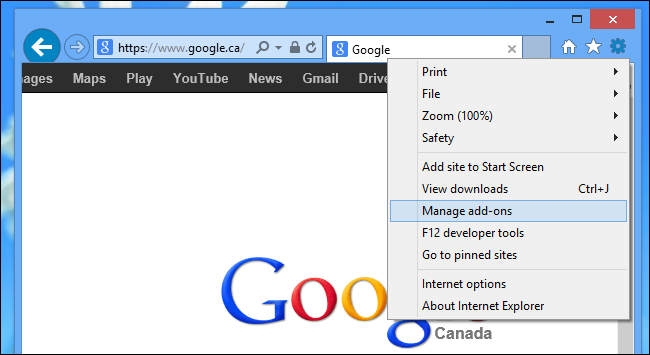
2. Cliquez sur l’onglet Recherche de fournisseur suivie Trouver plus de fournisseurs de recherche …
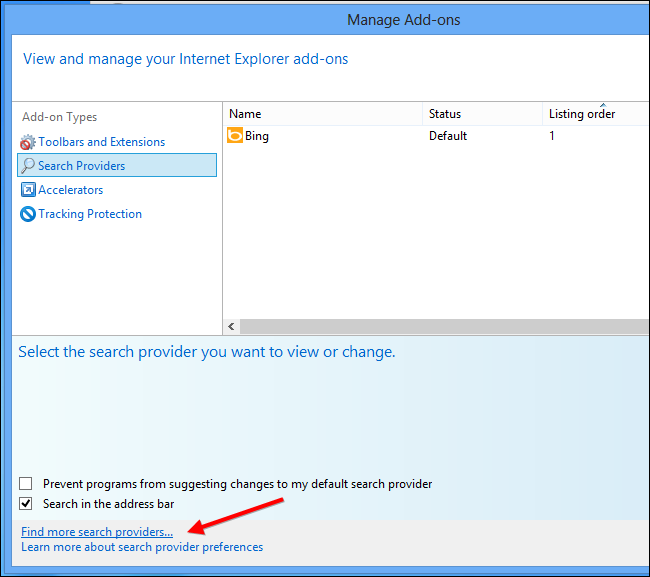
3. Maintenant, regardez votre fournisseur de moteur de recherche préféré, par exemple, moteur de recherche Google.
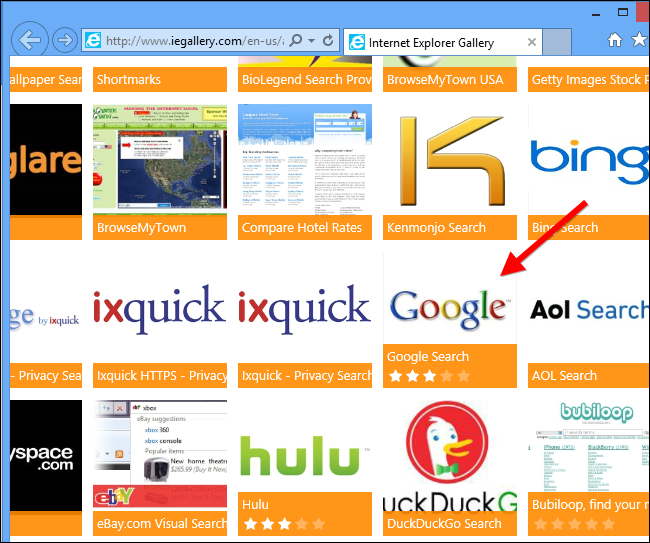
4. En outre, vous devez cliquer sur Ajouter à l’option Internet Explorer est apparu sur la page. Après puis cochez la faire mon fournisseur de moteur de recherche par défaut est apparu sur la fenêtre Fournisseur Ajouter de recherche puis cliquez sur le bouton Ajouter.
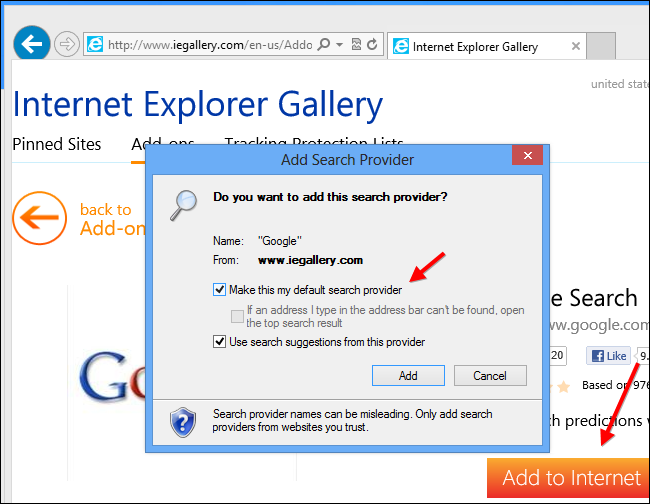
5. Redémarrez Internet Explorer pour appliquer les nouveaux changements.
Pour Mozilla:
1. Lancez Mozilla Firefox et allez sur l’icône Paramètres (☰) suivie par les options du menu déroulant.
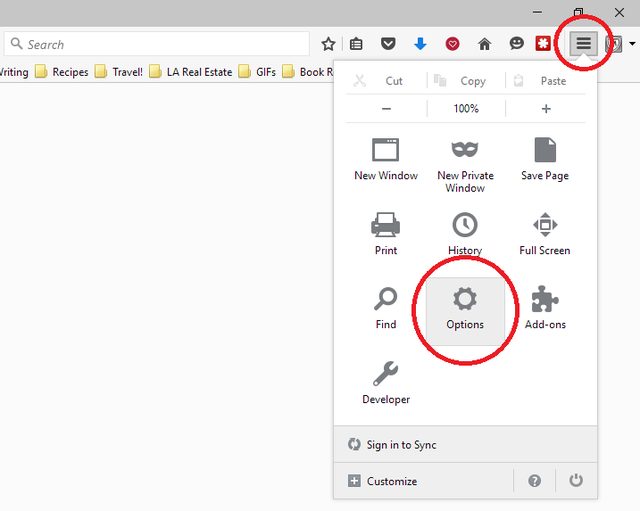
2. Maintenant, vous devez appuyer sur l’onglet de recherche là-bas. Et, sous le moteur de recherche par défaut, vous pouvez choisir votre souhaitable fournisseur de moteur de recherche à partir du menu déroulant et supprimer MySearchGiant Search fournisseurs de recherche connexes.
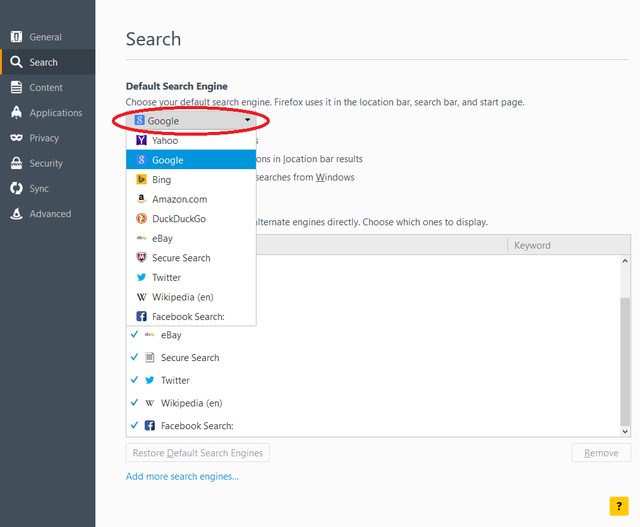
3. Si vous souhaitez ajouter une autre option de recherche dans Mozilla Firefox, vous pouvez le faire en passant par Ajouter plus les moteurs de recherche … option. Il vous amène à la page officielle de Firefox Add-ons d’où vous pouvez choisir et installer des moteurs de recherche add-ons de leur.
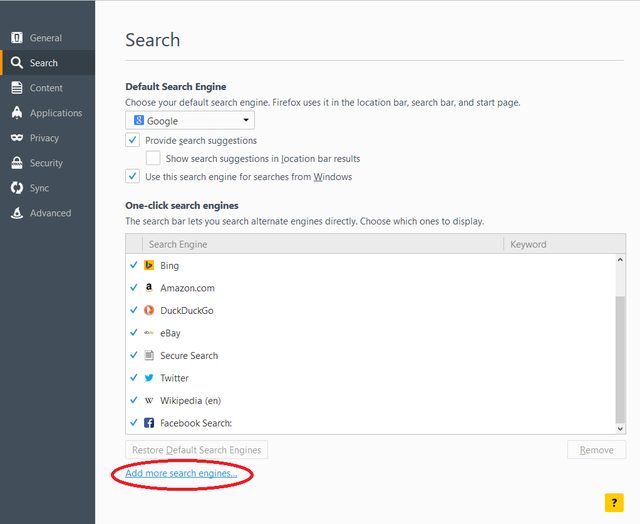
4. Une fois installé, vous pouvez revenir à la recherche onglet et choisissez votre moteur de recherche favori par défaut.
Pour Chrome:
1. Ouvrez Chrome et appuyez sur l’icône du menu (☰) suivie par Paramètres.
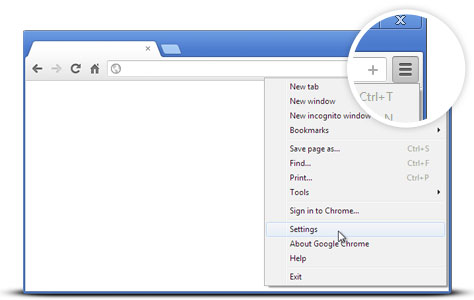
2. Maintenant, sous l’option de recherche vous pouvez choisir les fournisseurs de moteurs de recherche souhaitables du menu déroulant.
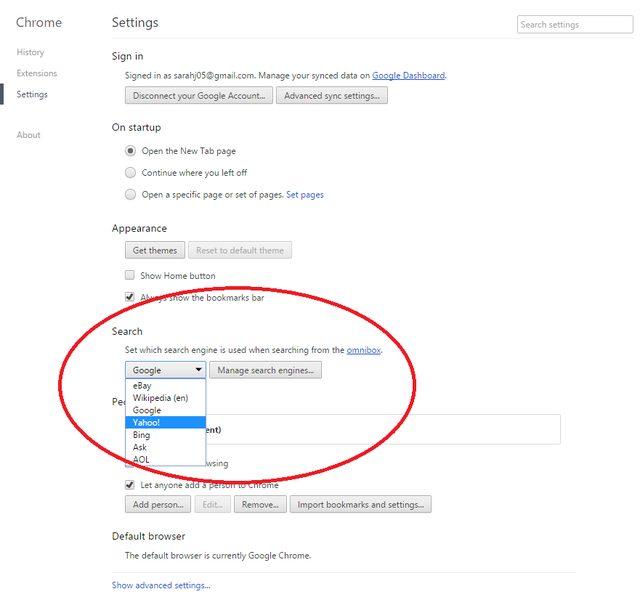
3. Si vous souhaitez utiliser une autre option de moteur de recherche, vous pouvez cliquer sur Gérer les moteurs de recherche … qui ouvre la liste actuelle des moteurs de recherche et d’autres aussi bien. Pour choisir, vous devez prendre votre curseur dessus puis sélectionnez Créer bouton par défaut y apparaît suivie Terminé pour fermer la fenêtre.
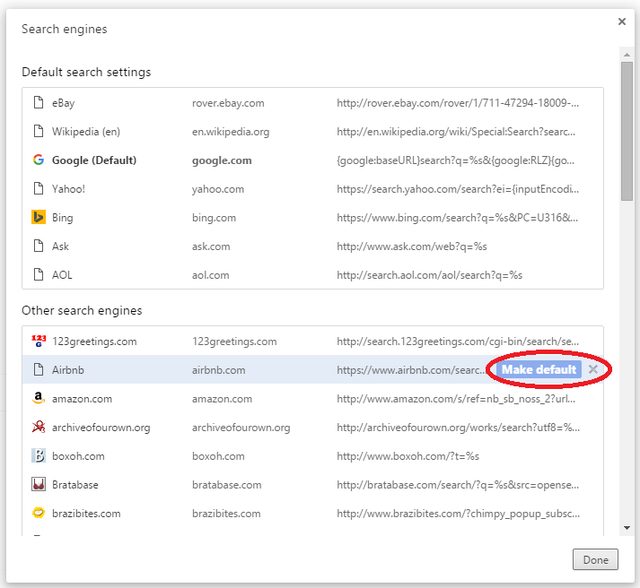
Parametres du navigateur Réinitialiser pour supprimer complètement MySearchGiant Search
Pour Google Chrome:
1. Cliquez sur l’icône du menu (☰) suivie par l’option Paramètres dans le menu déroulant.
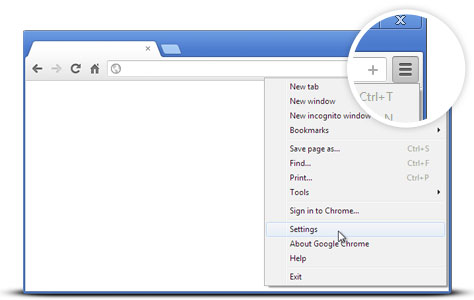
2. Maintenant, appuyez sur le bouton de réinitialisation des paramètres.
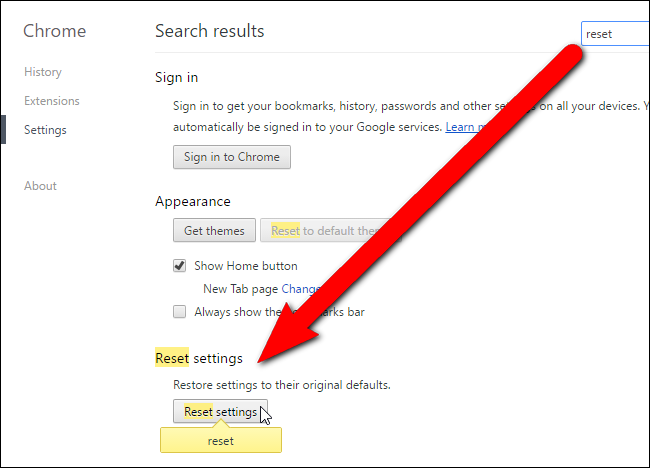
3. Enfin, sélectionnez le bouton de réinitialisation à nouveau sur la boîte de dialogue apparaît pour confirmation.
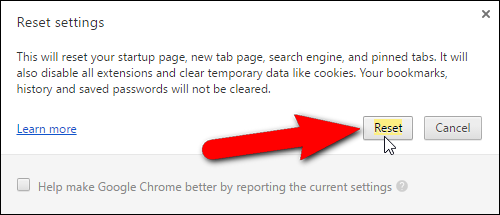
Pour Mozilla Firefox:
1. Cliquez sur l’icône Paramètres (☰) puis ouvrir Aide option de menu suivie Informations de dépannage à partir du menu déroulant.
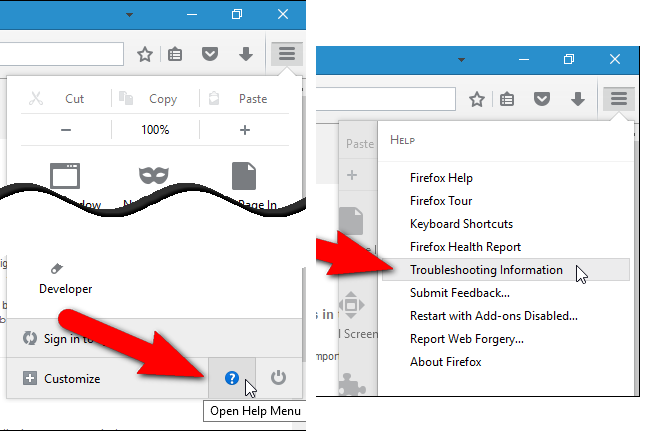
2. Maintenant, cliquez sur Réinitialiser Firefox … sur le coin supérieur droit d’environ: page de support et de nouveau pour réinitialiser Firefox pour confirmer la remise à zéro de Mozilla Firefox pour supprimer MySearchGiant Search complètement.
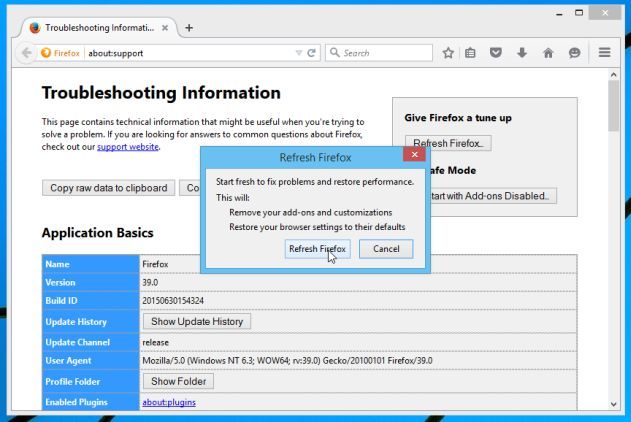
Réinitialiser Internet Explorer:
1. Cliquez sur Paramètres de vitesse icône et puis Options Internet.
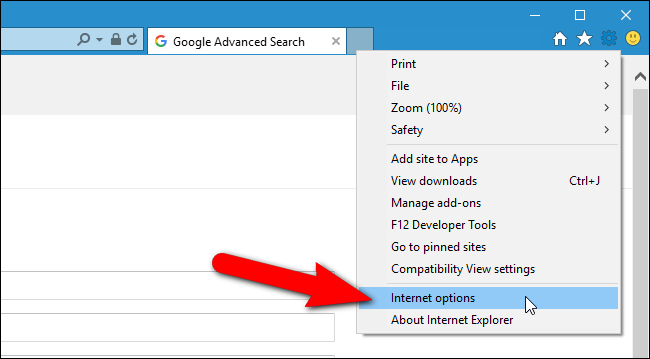
2. Maintenant, appuyez sur l’onglet Avancé puis sur le bouton de réinitialisation. Puis cocher sur l’option Paramètres personnels Supprimer dans la boîte de dialogue apparue et encore appuyer sur le bouton Reset pour nettoyer les données relatives MySearchGiant Search complètement.
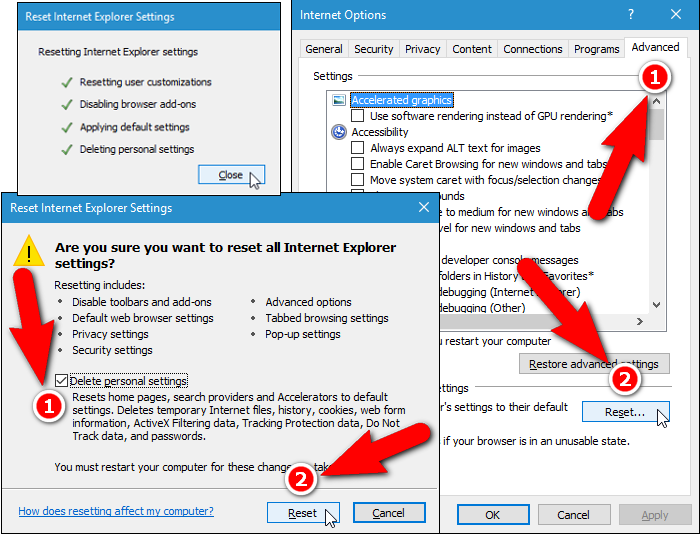
3. Une fois Réinitialiser clic complété le bouton Fermer et redémarrez Internet Explorer pour appliquer les modifications.
Réinitialiser Safari:
1. Cliquez sur Modifier suivie Réinitialiser Safari … dans le menu déroulant sur Safari.
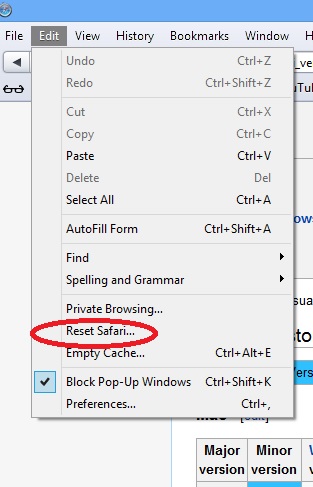
2. Maintenant, assurez-vous que toutes les options sont cochées dans la boîte de dialogue affichée et cliquez sur le bouton de réinitialisation.
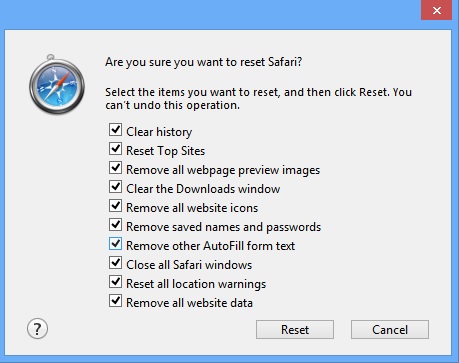
Désinstaller MySearchGiant Search et d’autres programmes suspects à partir du Panneau de configuration
1. Cliquez sur le menu Démarrer puis sur Panneau de configuration. Ensuite, cliquez sur onUninstall un programme ci-dessous option Programmes.
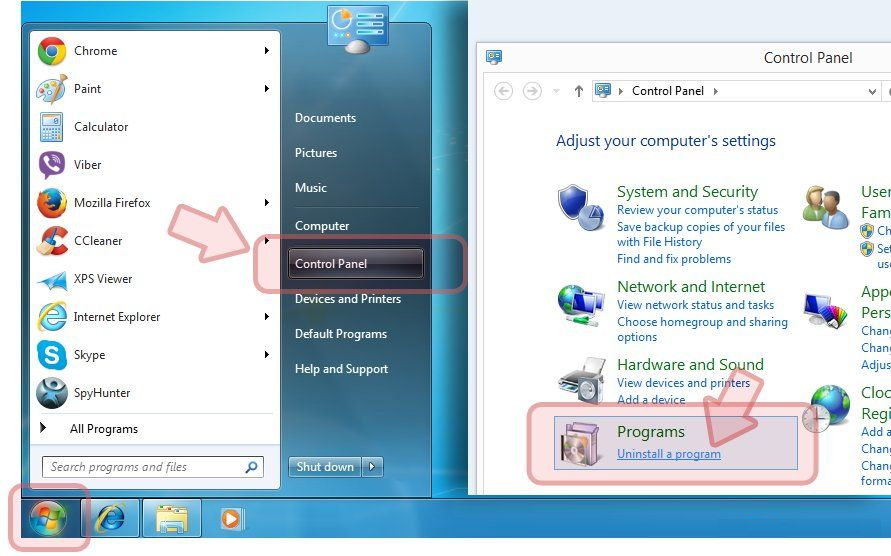
2. En outre trouver et désinstaller MySearchGiant Search et d’autres programmes indésirables à partir du panneau de configuration.
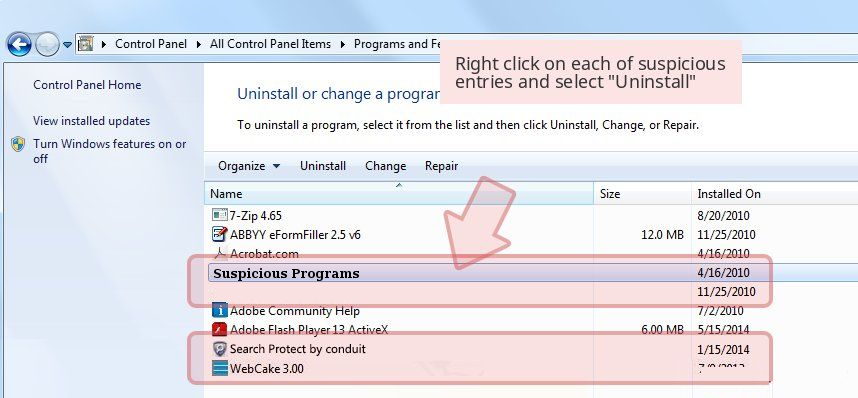
Retirer les barres d’outils indésirables et extensions connexes Avec MySearchGiant Search
Pour Chrome:
1. Appuyez sur le bouton Menu (☰), planent sur les outils et puis appuyez sur l’option d’extension.
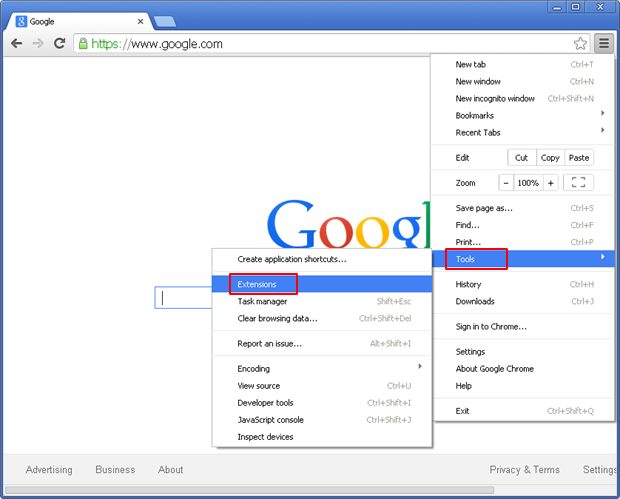
2. Cliquez sur Trash icône à côté des MySearchGiant Search extensions suspectes connexes pour le supprimer.
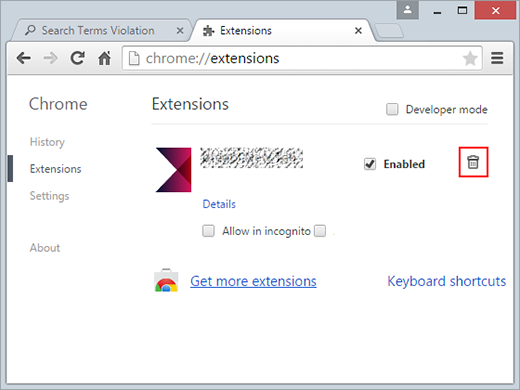
Pour Mozilla Firefox:
1. Cliquez sur Menu (☰) bouton suivi par Add-ons.
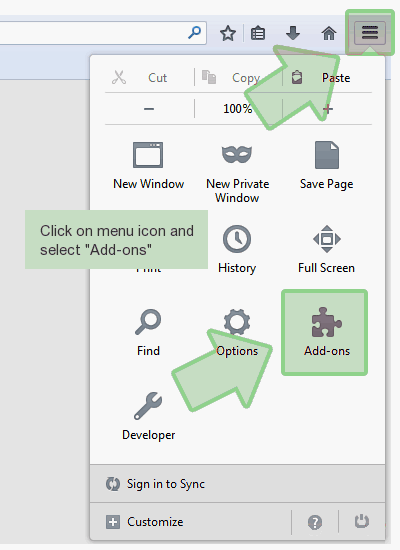
2. Maintenant, sélectionnez les extensions ou onglet Apparence dans la fenêtre Add-ons Manager. Ensuite, cliquez sur le bouton Désactiver pour supprimer MySearchGiant Search extensions liées.
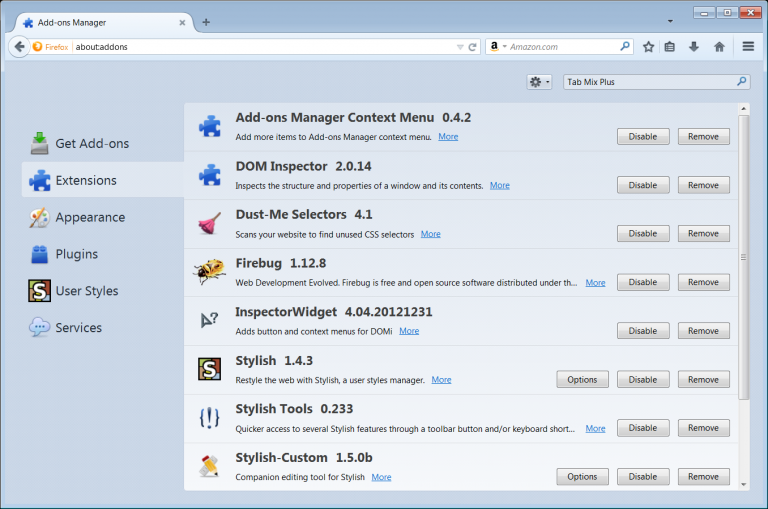
Pour Internet Explorer:
1. Cliquez sur Paramètres de vitesse icône, puis pour gérer des add-ons.
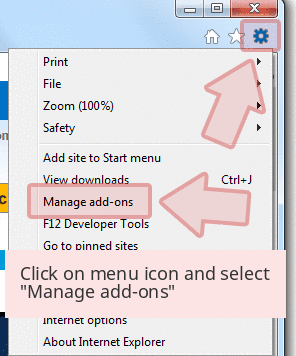
2. Appuyez sur Plus loin Barres d’outils et panneau Extensions et puis sur le bouton Désactiver pour supprimer MySearchGiant Search extensions liées.
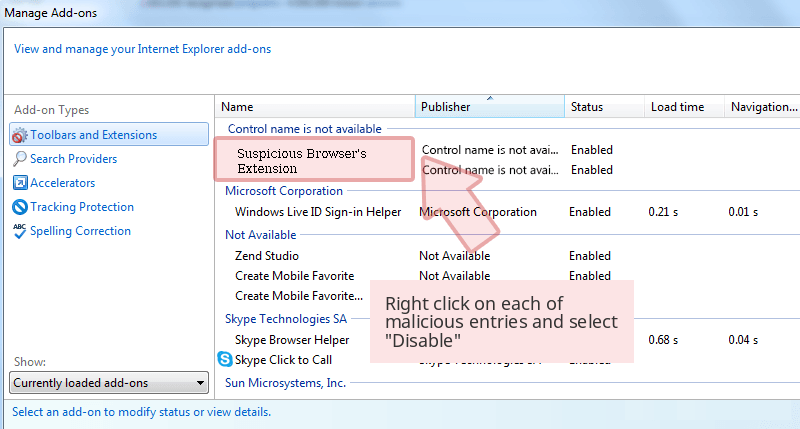
De Safari:
1. Cliquez sur Paramètres icône d’engrenage suivi Préférences …
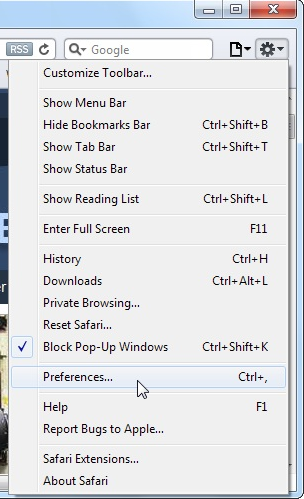
2. Maintenant, tapez sur Extensions panneau et puis cliquez sur le bouton Désinstaller pour supprimer MySearchGiant Search extensions liées.
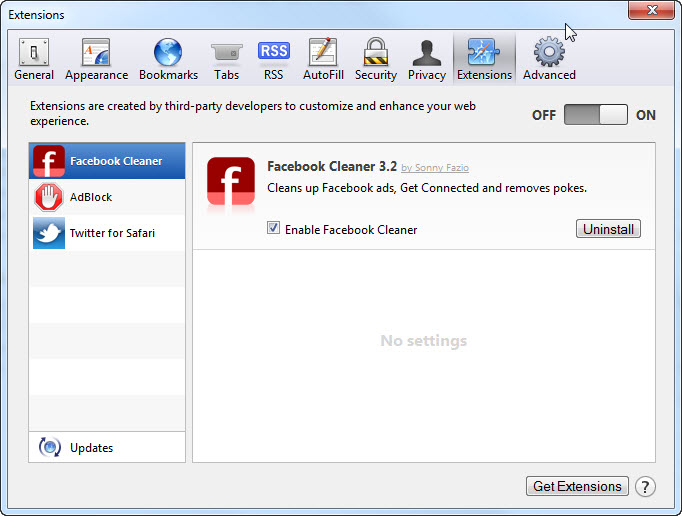
De l’Opéra:
1. Cliquez sur Opera icône, puis hover pour Extensions et clickExtensions gestionnaire.
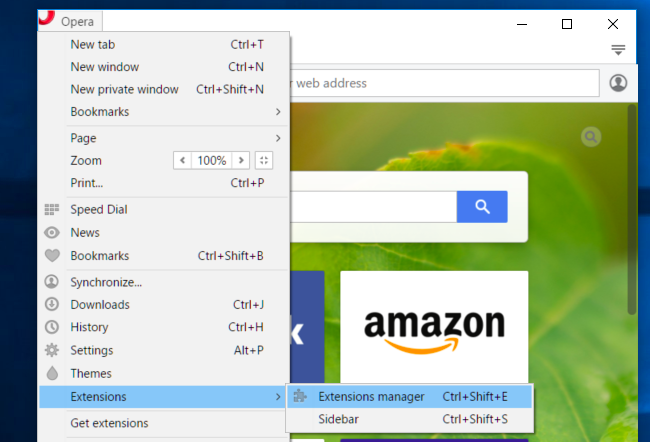
2. Cliquez sur le bouton X à côté d’extensions indésirables pour le supprimer.
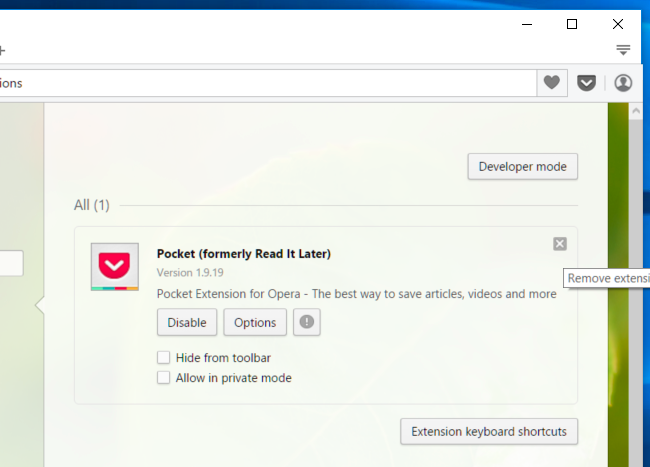
Supprimer les cookies pour nettoyer des MySearchGiant Search données connexes De différents navigateurs
Chrome: Cliquez sur Menu (☰) → Paramètres → Afficher les données de navigation avancé Paramètres → Effacer.
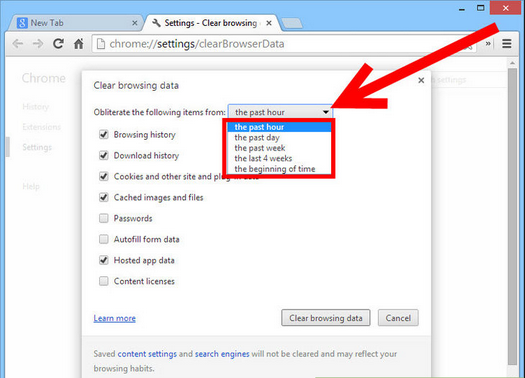
Firefox: Appuyez sur Réglages (☰) → Histoire → Effacer Réinitialiser Histoire → vérifier Cookies → Effacer maintenant.
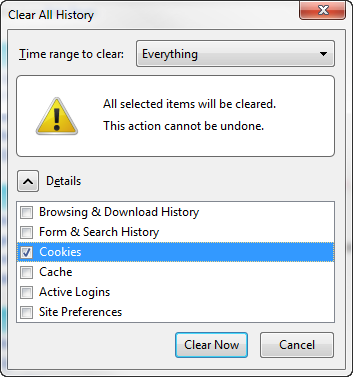
Internet Explorer: Cliquez sur Outils → Options Internet → onglet Général → Vérifiez les cookies et les données du site → Supprimer.
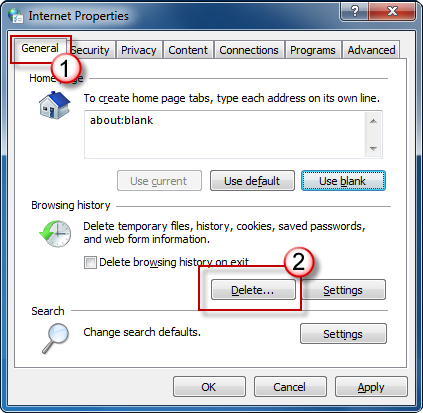
Safari: Cliquez sur Paramètres de vitesse onglet icône → Préférences → Confidentialité → Supprimer tout Site Data … bouton.
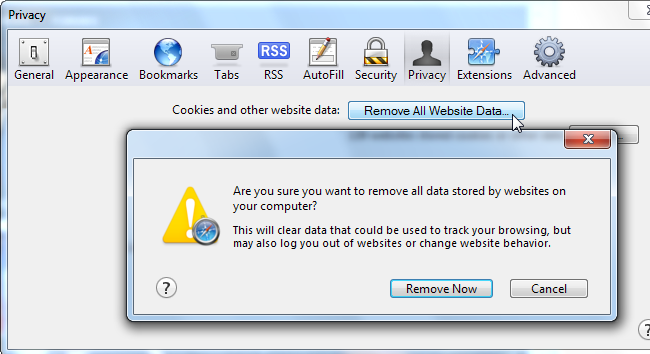
Gérer les paramètres de sécurité et de confidentialité dans Google Chrome
1. Cliquez sur Menu (☰) touche, puis Paramètres.
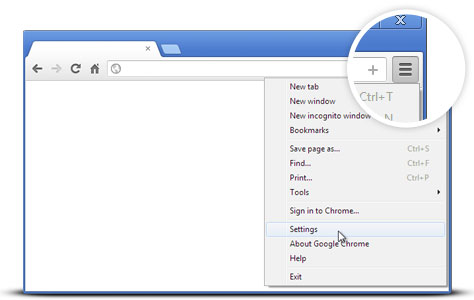
2. Tapez sur Afficher les paramètres avancés.
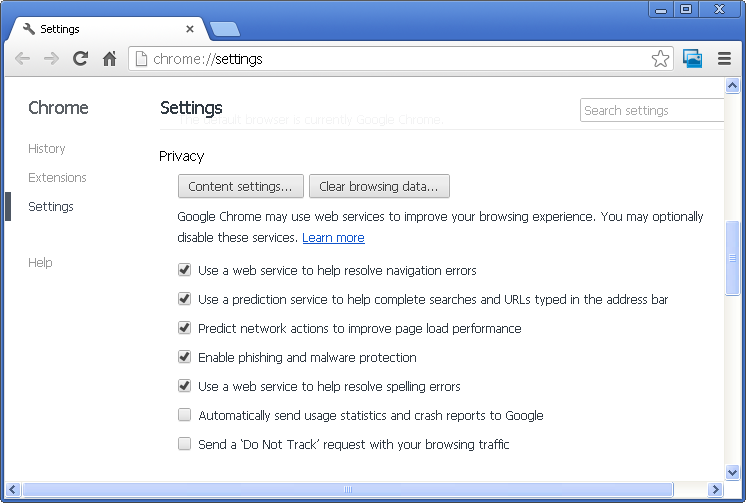
- Phishing et les logiciels malveillants protection: Il est permet par défaut dans la section de la vie privée. Avertit les utilisateurs en cas de détection de tout site suspect ayant phishing ou de logiciels malveillants menaces.
- certificats et paramètres SSL: Appuyez sur Gérer les certificats sous HTTPS / SSL section pour gérer les certificats SSL et les paramètres.
- Paramètres de contenu Web: Aller à Paramètres de contenu dans la section de confidentialité pour gérer plug-ins, les cookies, les images, le partage de l’emplacement et JavaScript.
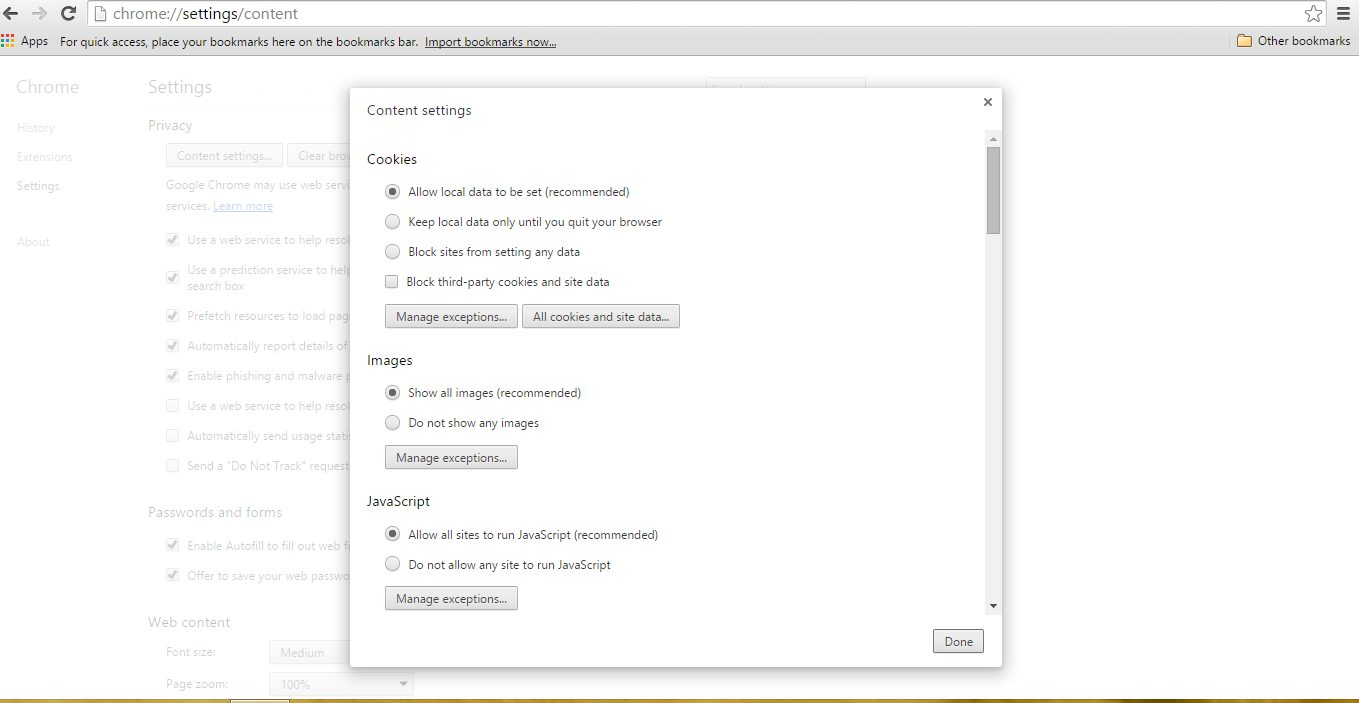
3. Maintenant, appuyez sur le bouton de fermeture lorsque vous avez terminé.
Si vous avez encore des questions à l’élimination de MySearchGiant Search de votre système compromis alors vous pouvez vous sentir libre de parler à nos experts.
Savoir Comment désinstaller MySearchGiant Search manuellement a partir de PC sous Windows
Pour le faire, il est conseillé que, démarrez votre PC en mode sans échec en suivant simplement les étapes suivantes: –
Etape 1. Redémarrez votre ordinateur et le bouton Appuyez sur F8 jusqu’à ce que vous obtenez la fenêtre suivante.

Etape 2. Après que le nouvel écran vous devez sélectionner l’ option de mode sans échec pour poursuivre ce processus.

Maintenant Afficher les fichiers cachés comme suit:
Etape 1. Allez dans Démarrer Menu >> Panneau de configuration >> Option de dossier.

Etape 2. Maintenant presse Voir Tab >> Advance catégorie Réglage >> fichiers cachés ou des dossiers.

Etape 3. Ici , vous devez cocher dans Afficher les fichiers cachés , le dossier ou les lecteurs.
Etape 4. Enfin frappé Appliquer puis sur OK bouton et à la fin fermer la fenêtre en cours.
Temps À Supprimer MySearchGiant Search de différents navigateurs Web
Pour Google Chrome
Etape 1. Démarrez Google Chrome et chaud icône Menu dans le coin supérieur droit de l’écran, puis sélectionnez l’ option Paramètres.

Etape 2. Vous devez sélectionner requis fournisseur de recherche dans l’ option de recherche.

Etape 3. Vous pouvez également gérer le moteur de recherche et en faire votre réglage de personnaliser en cliquant sur Make it bouton par défaut.

Réinitialiser Google Chrome maintenant de manière donnée: –
Etape 1. Get Icône de menu >> Paramètres >> Réinitialiser les paramètres >> Réinitialiser

Pour Mozilla Firefox: –
Etape 1. Démarrez Mozilla Firefox >> icône de réglage >> Options.

Etape 2. Appuyez sur Rechercher et choisir l’ option requise fournisseur de recherche pour en faire défaut et également supprimer MySearchGiant Search d’ici.

Etape 3. Vous pouvez également ajouter d’ autres options de recherche sur votre Mozilla Firefox.
Réinitialiser Mozilla Firefox
Etape 1. Choisissez Paramètres >> Ouvrir le menu Aide >> Dépannage >> Réinitialiser Firefox

Etape 2. Encore une fois cliquez sur Réinitialiser Firefox pour éliminer MySearchGiant Search en clics.

Pour Internet Explorer
Si vous souhaitez supprimer MySearchGiant Search partir d’Internet Explorer, puis s’il vous plaît suivez ces étapes.
Etape 1. Démarrez votre navigateur IE et sélectionner l’ icône de vitesse >> Gérer les modules complémentaires.

Etape 2. Choisissez Recherche fournisseur >> Trouver plus de fournisseurs de recherche.

Etape 3. Vous pouvez sélectionner votre moteur de recherche préféré.

Etape 4. Maintenant Appuyez sur Ajouter à l’ option Internet Explorer >> Découvrez faire mon moteur de recherche par défaut du fournisseur De Ajouter Recherche fournisseur fenêtre puis cliquez sur Ajouter option.

Etape 5. relancer Enfin le navigateur pour appliquer toutes les modifications.
Réinitialiser Internet Explorer
Etape 1. Cliquez sur Engrenage Icône >> Options Internet >> Tab Advance >> Réinitialiser >> Cochez Supprimer les paramètres personnels >> puis appuyez sur Reset pour supprimer MySearchGiant Search complètement.

Effacer l’historique de navigation et supprimer tous les cookies
Etape 1. Démarrer avec les Options Internet >> Onglet Général >> Historique de navigation >> Sélectionnez Supprimer >> Voir le site Web de données et les cookies et puis finalement cliquez sur Supprimer.

Savoir comment résoudre les paramètres DNS
Etape 1. Accédez au coin inférieur droit de votre bureau et clic droit sur l’ icône Réseau, tapez plus loin Ouvrir Centre Réseau et partage.

Etape 2. Dans la vue de votre section de réseaux actifs, vous devez choisir Local Area Connection.

Etape 3. Cliquez sur Propriétés dans le bas de la zone locale fenêtre État de la connexion.

Etape 4. Ensuite , vous devez choisir Internet Protocol Version 4 (V4 TCP / IP), puis tapez sur Propriétés ci – dessous.

Etape 5. Enfin , activez l’option Obtenir l’ adresse du serveur DNS automatiquement et appuyez sur le bouton OK appliquer les modifications.

Eh bien , si vous êtes toujours confrontés à des problèmes dans l’ élimination des menaces de logiciels malveillants , alors vous pouvez vous sentir libre de poser des questions . Nous nous sentirons obligés de vous aider.




